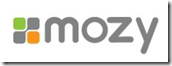Samsung Hard Disk Drive Data Recovery Partners
 For your reference, below is a list of data recovery service providers that can open your Samsung HDD product and (if connected through the link below) provide a seal or proof of data recovery that will not void your Samsung HDD limited warranty.
For your reference, below is a list of data recovery service providers that can open your Samsung HDD product and (if connected through the link below) provide a seal or proof of data recovery that will not void your Samsung HDD limited warranty.
Samsung Hard Disk Data recovery partners:
1. CBL data recovery technologies
At CBL, They provide data recovery services for failed hard drives in laptops, desktop computers, data servers, RAID arrays, tapes and all other data storage media. Recommended by major manufacturers, CBL’s hard drive recovery services are ‘warranty-safe’ and backed by our ‘No Data, No Charge Guarantee’.
CBL’s Data Recovery Service Advantages:
- Free Evaluation With Written Quote
- 24/7/365 Customer Service
- 100% Customer Privacy and Confidentiality
- Worldwide Data Recovery Service Coverage
- Discount Price
2. Ontrack Data Recovery
Samsung have partnered with Ontrack Data Recovery, the world leader in data recovery services, to offer you:
Ontrack Data Recovery can offer you:
- Affordable solutions
- Report showing recoverable files – before you pay
- $100 instant rebate
- 100% guaranteed price quotes – no hidden charges
- Additional 10% discount
- Professional support – before, during and after the recovery
3. RECOVERY LABS
With 3,000+ new SATISFIED CUSTOMERS every year, Recovery Labs provides you with DEMONSTRATED SUCCESS RATES of over 90%, on top of FREE LISTING REPORTS.
RECOVERY LABS’ Data Recovery Service Advantages:
- Discount 20%(up to 40%) in data recovery.
- Free of charge door to door delivery service.
- Free of charge diagnosis and quotation.
- If you are not completely satisfied with your recovery, you will not be billed.
- Continuous customized support all along a 24/7 process.
- ISO 9000:2001 certified Data recovery and Secure Data Deletion.
- A dedicated laboratory equipped with a Class 100 Clean Room.
4. MYUNG INFORMATION TECHNOLOGIES.,Ltd
Who shall be a company working for happiness of customers and a company working condition rather than excellence data recovery company.
MIT can offer you:
- Discount in data recovery.
- Free of charge diagnosis and quote.
- If you are not completely satisfied with your recovery, you will not be billed.
- ISO 9000:2001 certified Data recovery and Secure Data Deletion.
- A dedicated laboratory equipped with a Class 100 Clean Room.
Note: SAMSUNG IS NOT LIABLE IN ANY WAY FOR LOSS OF DATA WRITTEN TO OR SAVED ON ANY SAMSUNG HDD PRODUCT, OR FOR ANY DATA RECOVERY OR ATTEMPTED DATA RECOVERY.