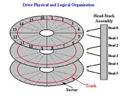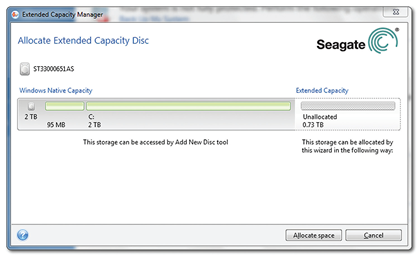Two Main Reasons Cause the Data Loss?
1. Logical Damage
Logical damage is primarily caused by power outages that prevent file system structures from being completely written to the storage medium, but problems with hardware (especially RAID controllers) and drivers, as well as system crashes, can have the same effect. The result is that the file system is left in an inconsistent state. This can cause a variety of problems, such as strange behavior (e.g., infinitely recursion directories, drives reporting negative amounts of free space), system crashes, or an actual loss of data. Various programs exist to correct these inconsistencies, and most operating systems come with at least a rudimentary repair tool for their native file systems. Third-party utilities are also available, and some can produce superior results by recovering data even when the disk can’t be recognized by the operating system’s repair utility.
Two main techniques are used by these repair programs.
The first, consistency checking, involves scanning the logical structure of the disk and checking to make sure that it is consistent with its specification. For instance, in most file systems, a directory must have at least two entries: a dot (.) entry that points to itself, and a dot-dot (..) entry that points to its parent. A file system repair program can read each directory and make sure that these entries exist and point to the correct directories. If they do not, an error message can be printed and the problem corrected. If the file system is sufficiently damaged, the consistency check can fail completely. In this case, the repair program may crash trying to deal with the mangled input, or it may not recognize the drive as having a valid file system at all.
The second technique for file system repair is to assume very little about the state of the file system to be analyzed and to, using any hints that any undamaged file system structures might provide, rebuild the file system from scratch. This strategy involves scanning the entire drive and making note of all file system structures and possible file boundaries, then trying to match what was located to the specifications of a working file system. However, recover data even when the logical structures are almost completely destroyed. This technique generally does not repair the underlying file system, but merely allows for data to be extracted from it to another storage device.
2. Physical Damage
A wide variety of failures can cause physical damage to storage media. Hard disks may suffer any of several mechanical failures, such as head crashes and failed motors. Physical damage always causes at least some data loss, and in many cases the logical structures of the file system are damaged as well. This causes logical damage that must be dealt with before any files can be recovered.
Most physical damage cannot be repaired by end users. For example, opening a hard disk in a normal environment can cause dust to settle on the surface, causing further damage to the platters. Furthermore, end users generally do not have the hardware or technical expertise required to make these sorts of repairs; therefore, data recovery companies are consulted. These firms use Class 100 clean room facilities to protect the media while repairs are made, and tools such as magnetometers to manually read the bits off failed magnetic media. The extracted raw bits can be used to reconstruct a disk image, which can then be mounted to have its logical damage repaired. Once that is complete, the files can be extracted from the image.