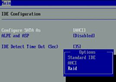How to sepup a RAID 0/1 Array with WD SATA RAID Controller?
 Steps to setup A RAID 0 and RAID 1 Array with WD SATA RAID Controller & Two SATA Hard Drives
Steps to setup A RAID 0 and RAID 1 Array with WD SATA RAID Controller & Two SATA Hard Drives
1. Steps to create a RAID 0 Array:
- With the computer powered off, follow the instructions for installing the RAID controller correctly and connect both Serial ATA hard drives to the controller.
- Boot your computer with the controller and drives already installed.
- Watch your boot screens for a prompt that will ask you to press the Control and F keys at the same time to enter the Fastbuild utility and press those keys to enter.
- Press the 1 key to enter Auto Setup.
- Verify that the top of the screen says Optimize Array for: Performance.
- If the top of the screen says Security instead of performance, highlight the word Security and press the right arrow button to change the word to Performance.
- You should see that two hard drives are being used in the array and you will also see the total size of the array in MB.
- Press the Control and Y keys at the same time to save the array configuration.
- Press the Y key to create and quick initialize the array.
- You will be warned that all data on the drives will be erased, press the Y key to proceed.
- The array is now created, press any key to reboot.
Note: A RAID 0 array is not fault tolerant. It is recommended that you backup any important data that you decide to store on the array.
2. Steps to create a RAID 1 Array:
- With the computer powered off, follow the instructions for installing the RAID controller correctly and connect both Serial ATA hard drives to the controller.
- Boot your computer with the controller and drives already installed.
- Watch your boot screens for a prompt that will ask you to press the Control and F keys at the same time to enter the Fastbuild utility and press those keys to enter.
- Press the 1 key to enter Auto Setup.
- Verify that the top of the screen says Optimize Array for: Security.
- If the top of the screen says Performance instead of Security, highlight the word Performance and press the right arrow button to change the word to Security.
- Press the Control and Y keys at the same time to save the array configuration.
- Press the Y key to create and quick initialize the array.
- You will be warned that all data on the drives will be erased, press the Y key to proceed.
- The array is now created, press any key to reboot.
Note: A RAID 1 array is designed for fault tolerance. You will not notice any performance increase in your computer after creating a RAID 1 array. A RAID 1 array uses the second hard drive to copy the data of the first drive. Should one of the hard drives fail, you will still be able to boot your computer using the second hard drive.
Important: After creating a RAID 1 array, the total capacity of both hard drives will not appear as usable space in Windows. Because the second hard drive is being used to store the exact same data of the first drive, the usable capacity in Windows will be the capacity of only the first hard drive.
* To use the array for extra data storage only:
- Install the latest service pack for your operating system to enable large drive support and use Disk Management to partition and format the array.
* To use the array as your bootable system drive:
- Set your BIOS to boot to CD first and boot from your Windows 2000/XP CD to load your operating system onto the array.
- Windows will treat the array as one large drive and will install on the array just as it would on a single drive.
- When you are prompted by Windows setup to press the F6 key to install SCSI or RAID drivers, you will need to press F6 and insert the driver disk that came with your RAID controller.
- Once the drivers for the controller are installed you will be able to finish the installation of Windows 2000/XP onto the array. After the installation of Windows, please install the latest service pack for Windows to enable large drive support and avoid data corruption.
Note: Your system BIOS may require you to change the order of your boot sequence before you can boot your computer from a controller. For more information about adjusting options in your system BIOS, please contact the manufacturer of your computer or motherboard.