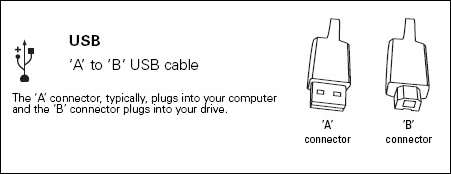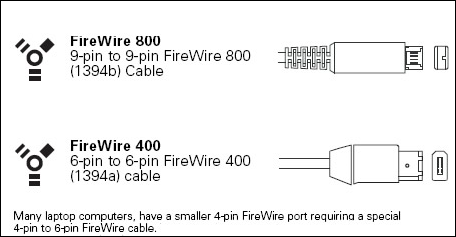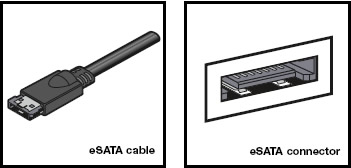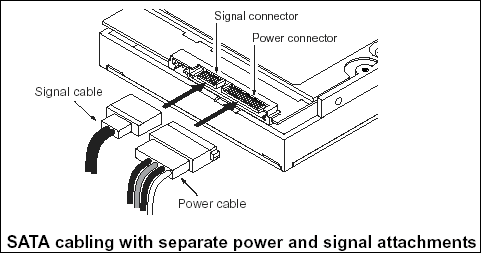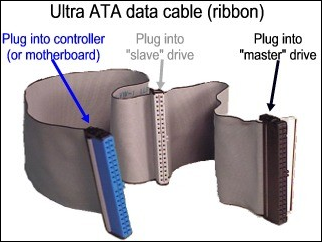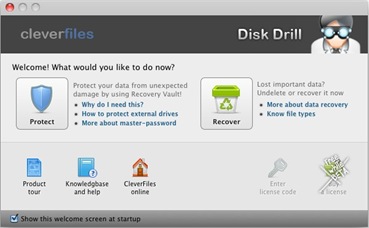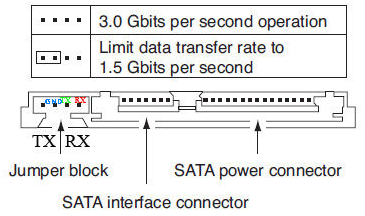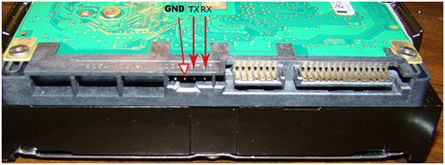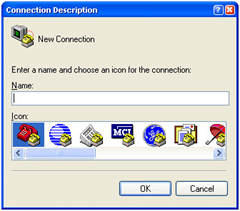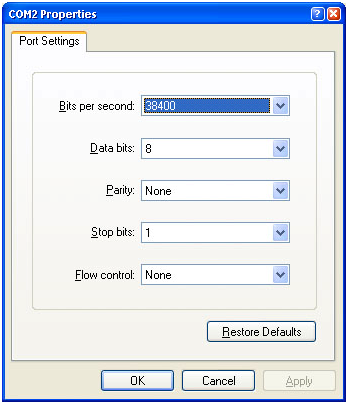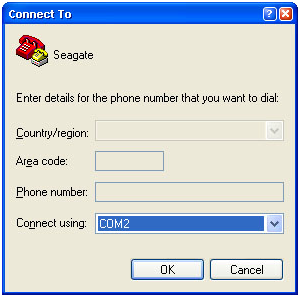Compact Flash FAQs
CompactFlash is the world’s smallest removable mass storage device. First introduced in 1994 by SanDisk Corporation, CF TM cards weigh a half ounce and are the size of a matchbook. They provide complete PCMCIA-ATA functionality and compatibility. Compact Flash is a small, removable mass storage commonly used in digital cameras.
Where will CompactFlash be used?
Several leading consumer electronics companies, including the CFA’s roster of founding members, are designing CF technology into next-generation products being developed for mass markets. The CFA expects CF technology will be widely used in such products as portable and desktop computers, digital cameras, handheld data collection scanners, cellular phones, PCS phones, PDAs, handy terminals, personal communicators, advanced two-way pagers, audio recorders, monitoring devices and set-top boxes. CF technology offers all of these applications new and expanded functionality while enabling smaller and lighter designs.
What is the difference between Type I and Type II?
Type I is 3.3mm thick, while Type II is 5mm thick. A CF Type II device will not fit in a Type I slot.
How do I format my Compact Flash drive?
Formatting a Compact Flash drive can be accomplished several ways. The most common method of formatting a Compact Flash drive is within the device in which the Compact Flash drive will be used. This will ensure a device compatible format and the best overall performance.
How do I interface the CF drive with my PC or Mac?
Compact Flash drives are connected to desktop/laptops computers through flash memory card readers. A typical card reader will contain multiple flash memory slots to accommodate the different types of memory. The card readers are most commonly attached to the computer via a USB or IEEE 1394 (FireWire) interface cable.
Do I need drivers for my OS?
Compact Flash drives do not require drivers. However, when the drive is attached through a card reader, the proper drivers for the card reader must be installed before the drive can be accessed.
Can I use this in my PDA? Does this drive require drivers?
The Compact Flash drive can be used in any PDA that will support Compact Flash Type II drives with high capacity. This is not a supported hardware environment.
While many PDA operating systems do not require drivers, some of the older operating systems, such as Windows CE, will require a driver before the drive can be accessed.
Can I install an OS onto this drive?
Depending on the operating system in use, it may be possible to install an OS onto the Compact Flash drive. Since this is not the intended purpose of the drive, the performance may be less than desired and no support will be provided.
What is the speed of my Compact Flash card?
Solid state CF memory cards are differentiated by a speed number:
Compact Flash Speeds | ||
Speed | Kbytes/s | Mbytes/s |
1 | 150 | 0.15 |
4 | 600 | 0.6 |
12 | 1800 | 1.8 |
24 | 3600 | 3.6 |
40 | 6000 | 6 |
60 | 9000 | 9 |
80 | 12000 | 12 |
What is the difference between FAT16 and FAT32, why do cards greater than 2GB require FAT32?
File Allocation Tables (FAT) are like a table of contents to your data. Prior to Windows 98, 16-bit FATs limited partitions to 2.1 Gbytes. The newer 32-bit FAT is capable of huge partitions up to two Tbytes (terabytes). Many digital cameras only support 16-bit FAT (FAT), newer cameras and high-end professional cameras usually support 32-bit FAT (FAT32). Check your camera’s manual or support information to determine if your camera supports FAT32 (memory larger than 2.1Gbytes).