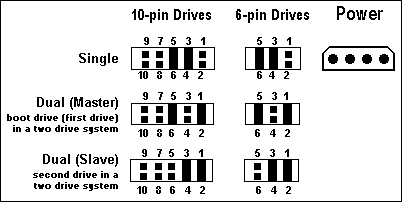The post consists of programs for making duplicate copies of your computer files, digital photos, music, movies, or anything else on your hard drive or portable device that you’d like to duplicate in case of accident or catastrophe.
The post consists of programs for making duplicate copies of your computer files, digital photos, music, movies, or anything else on your hard drive or portable device that you’d like to duplicate in case of accident or catastrophe.
1. Paragon Backup & Recovery Free Edition (32 bit)
Back up and restore your Windows system.
Paragon Backup & Recovery 10.2 Free Edition – a disaster recovery tool for stand-alone Windows-based PCs. Combining all the existing backup techniques and exclusive recovery environments, this latest edition satisfies the needs of even the most demanding user and is simply the most powerful free backup tool available today.
Paragon launches 2 versions of Backup & Recovery 10.2. 32-bit provides support for 32-bit systems. And 64-bit for 64-bit Operating Systems. Paragon Backup & Recovery 10.2 Free Edition allows you to take complete control of your PC’s safety. Based on solid commercial backup and recovery software from Paragon, it has a rich set of features that you can trust. Simple to install and easy to use.
2. Macrium Reflect Free
Create, burn, and back up disk images.
Macrium Reflect Free Edition. An award winning disk imaging solution for free. A complete disaster recovery solution for your home and office. Protect your personal documents, photos, music and e-mails. Upgrade your hard disk or try new operating systems in the safe knowledge that everything is securely saved in an easily recovered backup file. Macrium Reflect supports backup to local, network and USB drives as well as burning to all DVD formats. This version is for non-commercial home use.
What’s new in this version:
Version 4.2 build 2733 may include unspecified updates, enhancements, or bug fixes.
3. Easeus Todo Backup
Back up and restore data on your system, partition, or hard disk.
EASEUS Todo Backup is a backup and restore solution for a good reason: with detailed instruction wizards, your computer will be in a safe condition within minutes without the help of an IT specialist to backup your system state, partition and disk. EASEUS Todo Backup can backup your system partition to quickly get the system up and running in the event of a system crash or hardware failure. It allows you to backup and restore disk or partition after viruses attack, unstable software download, hard drive failure. Meanwhile, EASEUS Todo Backup is useful if you want to upgrade the older smaller hard disk without reinstalling the operating system and applications once again.
4. Second Backup Free Edition
Easy-to-use file backup and folder sync tool.
Second Backup is an easy-to-use file backup and sync tool, it can archive multiple versions backed up copies for different time (for example, the first copy for Monday is ‘Backup_1’, the second copy for Tuesday is ‘Backup_2’). Automatically backup your important data (includes opening/using files and folders) to external hard drive, USB disk, network, and other storage device. Intuitive interface makes it easy to use, simply tell it which file or folder to backup, where and when to archive them, then it works reliably in the background and uses very little system resources. The backup task can be directed only copy the new or modified files, it monitors the source files and automatically backups the new or changed file to the destination. Automatic scheduling includes specific days of the week, days of the month, hours of the day, or any desired time intervals. E-mail notification lets you know the file backup status anytime and anywhere.
Note: It says it’s “free” and even has “Free Edition” in it’s name but it’s a 30 day evaluation copy which says after 30 days you must buy it.
5. FBackup
Protect your files/folders from data loss.
FBackup is freeware backup program for Windows. FBackup protects your important files and folders from partial or total loss by automating backup tasks, password protecting and compressing it to save storage space. Using FBackup you can easily backup to any local or network drive or to external drives (such as USB drives). FBackup can backup open/locked files and it can perform full and mirror backups (backup type that does not compress the files).
When defining a backup you can also set file filters and schedule the backup for automatic execution. You can run predefined backups, such as My Documents, My Pictures, or Outlook Express and load backup plug-ins that will back up the settings and data of specific applications. FBackup has ZIP64 support (can create backups over 2GB) and creates standard ZIP files, meaning that you can access it with any zip compatible utility.

 Western Digital’s close working relationship with Microsoft allowed them to take advantage of the features of Windows 7 to provide customers with full compatibility and a seamless, user-friendly experience. Western Digital’s currently shipping desktop and mobile internal drive and direct-attach external drives are certified to be Windows 7 compatible.
Western Digital’s close working relationship with Microsoft allowed them to take advantage of the features of Windows 7 to provide customers with full compatibility and a seamless, user-friendly experience. Western Digital’s currently shipping desktop and mobile internal drive and direct-attach external drives are certified to be Windows 7 compatible.







 The BIOS is a program pre-installed on computers (with the exception of Macs) that the computer uses to start up. The CPU accesses the BIOS before the operating system is loaded. The BIOS then checks all your hardware connections and locates all of your devices. If everything is OK, the BIOS loads the operating system into the computer’s memory and finishes the boot-up process.
The BIOS is a program pre-installed on computers (with the exception of Macs) that the computer uses to start up. The CPU accesses the BIOS before the operating system is loaded. The BIOS then checks all your hardware connections and locates all of your devices. If everything is OK, the BIOS loads the operating system into the computer’s memory and finishes the boot-up process.