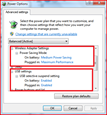Partition Offset Information
Partition Offset Information is a simple, single file Windows utility you can run to read and display the starting LBA for every partition. This tool detects disk drives that report themselves as large sector drives, typically 4KiB sectors, and analyzes the starting sector of a partition to see if the logical file system clusters are aligned to the disk drive or not. The Partition Offset Information utility was written in 2005 when Seagate Technology developed disk drives with 1KiB sectors. These drives were never released to standard distribution.
What is 4K Sector?
Large‐sector describes using a sector‐size of 4096 bytes instead of 512 bytes per sector. To the host, the drive still has 512 byte sectors and no modifications to the BIOS/OS are needed at this time to address the data on the hard drive.
Why does the industry need to transition to 4K sectors?
Larger capacities per disk (areal density) have created a need for more format‐efficiency (the ratio of data to non‐data) on disks. Using 4096 bytes per sector allows for more data versus sector overhead (servo, address marks, ECC, etc) per byte, allowing the Hard Drive vendors to increase the capacity of a given disk by ~ 10%
Industry transition plans.
By Jan 2011, all hard disk drive (HDD) manufacturers will be supplying 4K drives. All software and industry manufacturing facilities must be capable of supporting 4K HDDs. Since the HDD looks like a 512byte drive to the host, the only real ramification is the performance impact of any misaligned writes on data partitions that are not 4K‐friendly.
Why the need to align partitions in a 4K‐sector drive?
The straight answer is to avoid performance penalty. As much as possible we want every partition to start with LBA offset that is aligned to drives physical 4k‐sector to reduce the performance impact. Writes to the disk that are not “aligned” (written on modulo‐8 sector counts) will require the HDD to first read up the original 4096 bytes, then merge the new write data with the existing 4096 bytes that are not changed, and then write that whole block of 4096 back to the disk. This causes an approximate 15‐20ms excess overhead per write command that is not aligned properly. The only impact seen is
during random write commands. There is no performance degradation when performing reads.
Which OS are affected by 4K sector?
Even though all operating systems will be seeing 512 byte sectors through the use of emulation technology on the drive controller only Windows Vista and Windows 7 are 4K sector‐aware, meaning they will automatically align the data partitions on 4K byte sectors boundaries, matching the hard drive’s physical sector layout. Linux and Mac OS are also 4ksector ‐aware.
Windows XP doesn’t have this 4K awareness, and since the OS creates the first partition at LBA sector number 63 (common case), all following data‐clusters will be misaligned, causing a noticeable performance impact. Each write process will now cause a Read‐Modify‐Write that introduces additional latency due to the required additional rotation of the hard drive. Drive imaging/cloning software will also be affected by partition misalignment in some cases if the software itself is not 4K‐aware.

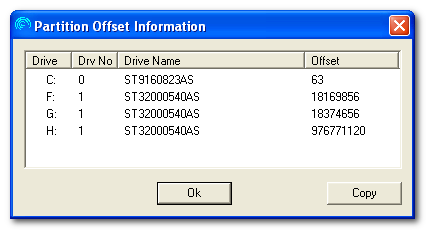
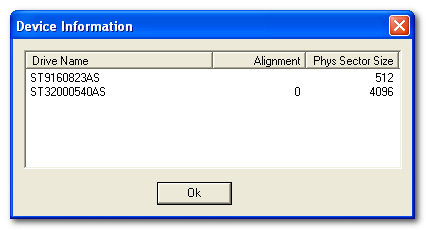
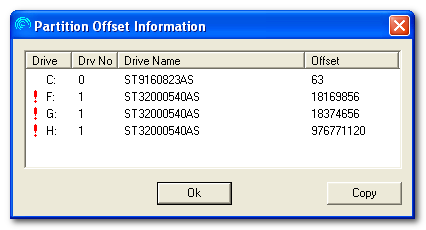
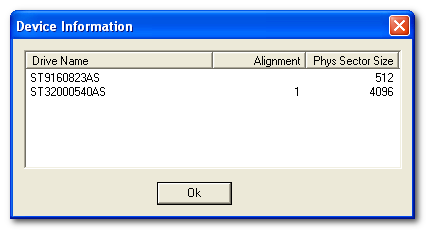
 It really depends if the motherboard on the system supports the transfer rate of the hard drive. For example, if the motherboard on the system only supports ATA 66 and the hard drive is ATA 133 the drive will downgrade the transfer rate limiting the transfer rate to ATA 66. Adding an Ultra ATA 133 PCI Adapter card will increase the performance of the drive because the drive in not limited to ATA 66 and can now operate at a ATA 133 rate. However, if you have a drive that is ATA 33 and put it on an ATA 133 PCI Adapter card, it will not increase disk performance because the drive is only capable of ATA 33.
It really depends if the motherboard on the system supports the transfer rate of the hard drive. For example, if the motherboard on the system only supports ATA 66 and the hard drive is ATA 133 the drive will downgrade the transfer rate limiting the transfer rate to ATA 66. Adding an Ultra ATA 133 PCI Adapter card will increase the performance of the drive because the drive in not limited to ATA 66 and can now operate at a ATA 133 rate. However, if you have a drive that is ATA 33 and put it on an ATA 133 PCI Adapter card, it will not increase disk performance because the drive is only capable of ATA 33.