 What is a GPT disk?
What is a GPT disk?
The GUID Partition Table (GPT) was introduced as part of the Extensible Firmware Interface (EFI) initiative. GPT provides a more flexible mechanism for partitioning disks than the older Master Boot Record (MBR) partitioning scheme that has been common to PCs.
A partition is a contiguous space of storage on a physical or logical disk that functions as though it were a physically separate disk. Partitions are visible to the system firmware and the installed operating systems. Access to a partition is controlled by the system firmware before the system boots the operating system, and then by the operating system after it starts.
Problem: When connecting an internal and/or and external hard drive to a Windows XP (or newer), 32-bit Operating System, the drive is inaccessible and Disk Management reports that the drive has a GPT Protective Partition on it. The drive cannot be repartitioned and formatted in this state.
Cause:The internal or external hard disk was previously prepared on either a Windows or Macintosh computer with a GPT partition.
Solution: Normal Disk Management facilities will not overcome this issue. To prepare this drive, you will need to use the Windows diskpart command-line utility. The following procedure provides the steps for cleaning a GPT Protective Partition from a hard disk drive connected to an existing Windows XP (or newer), 32-bit Operating System.
Note: This is a data destructive process. This procedure not only removes the drive’s partition, but also removes the Drive Signature. It is highly recommended that you backup any/all critical data on the drive before proceding. Secondly, you may wish to open Disk Management and document the Disk Number of the drive containing the GPT Protective partition…you will need this information later in the procedure.
1. Open a Command Window. From the command prompt, type diskpart and press enter. The diskpart prompt will open.

2. From the diskpart prompt, type list disk and press enter. A list of disks will appear in a text format. You will return to the diskpart prompt.

3. From the diskpart prompt, type select disk disknumber (for instance, if the disk containing the GPT Protective partion is Disk 4, you would type select disk 4)and press enter. A message appears saying that the disk is selected. You will return to the diskpart prompt.

4. From the diskpart prompt, type clean and press enter. At this point the drive’s partition and signature a removed. You will return to the diskpart prompt.

5. From the diskpart prompt, type exit and press enter. Type exit once more to close the Command Window.
At this point, the internal and/or external drive can be re-initialized, partitioned and formatted. Launch Disk Management…to initialize the disk:
- Use the Initialize and Convert Disk Wizard…-OR-
- Close the Wizard, right-click on the disk in question and select Initialize Disk from the drop-down menu.
Once the drive is initialized, continue using Disk Management to partition and format the drive.

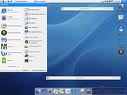 To low-level format a hard drive using Drive Setup, follow these steps:
To low-level format a hard drive using Drive Setup, follow these steps:




 Most laptop computers are designed to give the owner the ability to replace the internal hard disc drive. The computer usually has an access cover or door on the bottom side of the system. There are systems that are not designed for user access. Sometimes these systems have warnings about voiding the system warranty. Be sure to study your system’s documentation to learn about upgrade policies and methods.
Most laptop computers are designed to give the owner the ability to replace the internal hard disc drive. The computer usually has an access cover or door on the bottom side of the system. There are systems that are not designed for user access. Sometimes these systems have warnings about voiding the system warranty. Be sure to study your system’s documentation to learn about upgrade policies and methods. The following methods can help determine what kind of hard disk you have inside your computer.
The following methods can help determine what kind of hard disk you have inside your computer.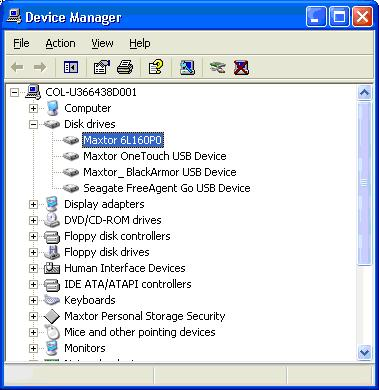
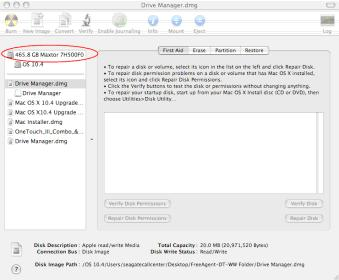
 ATA (Advanced Technology Attachment) refers to a common standard used to connect hard drives and other storage devices to a motherboard. It is also referred to as IDE (Integrated Drive Electronics), though the terms are not technically interchangeable. Ultra ATA is simply next generation ATA with improved transfer speed and architecture. There are several buzzwords surrounding Ultra ATA that can make it a little confusing for consumers, but each buzzword refers to an aspect of the standard that forms the overall architecture of Ultra ATA.
ATA (Advanced Technology Attachment) refers to a common standard used to connect hard drives and other storage devices to a motherboard. It is also referred to as IDE (Integrated Drive Electronics), though the terms are not technically interchangeable. Ultra ATA is simply next generation ATA with improved transfer speed and architecture. There are several buzzwords surrounding Ultra ATA that can make it a little confusing for consumers, but each buzzword refers to an aspect of the standard that forms the overall architecture of Ultra ATA.




 Discrepancy Between Reported Capacity and Actual Capacity
Discrepancy Between Reported Capacity and Actual Capacity