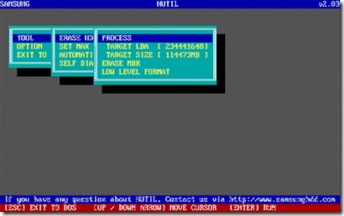How to Low-Level Format a Hard Drive?
 What does “Low Level Formatting” mean?
What does “Low Level Formatting” mean?
Actually the term “low level” is a bit of a misnomer. The low-level process first used years ago in MFM hard drives bears little resemblance to what we now call a “low-level format” for today’s SATA and ATA (IDE) drives. The only safe method of initializing all the data on a Seagate device is the Zero Fill erase option in SeaTools for DOS. This is a simple process of writing all zeros (0’s) to the entire hard disk drive.
Why would I want to Zero Fill my drive?
The most common reasons to Zero Fill a SATA or ATA (IDE) hard drive are:
- to remove a virus that cannot be removed without destroying the boot sector.
- to change from one operating system to another and wish to remove everything from the drive.
- to erase confidential information for privacy reasons.
- to scan for bad sectors that can be detected and replaced with good spare sectors when writing to the sectors.
By design, modern disc drives maintain spare sectors for reallocation purposes. Usually, sectors become difficult to read long before they become impossible to read. In this situation the actual data bytes in the sector are preserved and transferred to the new spare during a sector reallocation. Similarly, when a disc drive writes data (like a zero fill erase procedure) and encounters a problem, the drive firmware retires the problem sector and activates a replacement before giving successful write status.
How to Zero Fill my hard drive?
- Zero Filling a SATA or ATA (IDE) drive destroys 100% of the data on the drive. Make sure the drive is completely backed up before proceeding.
- The Zero Fill erase option in SeaTools for DOS is the best method for use with Seagate hard drives. Some system BIOS may include a Low-Level Format option; these should be avoided, as they may produce undesirable results.
SeaTools for DOS can be downloaded from Here. It includes three Erase (Zero Fill) options. Zero Fill writes zeros in each data sector for the complete capacity of the drive and cleans up most defects.
The download routine for SeaTools for DOS creates a bootable CD or floppy diskette. Boot from the CD media or diskette to start SeaTools for DOS. After startup, it is a good idea to test your drive. The Basic Short Test takes less than a minute to complete. The Basic Long Test can take several hours to complete, depending on the capacity of the drive. When you are ready to erase the drive.
Select the drive you want to erase. Then select one of the three zero fill Erase functions.
Erase Track ZERO: Erases just the first 63 sectors on the drive which takes less than a second to complete. This procedure removes the Master Boot Record (MBR) and Partition Table. This will cause the drive to look “empty” to a new installation of the operating system.
Timed Erase: Erases sectors for various time limits up to 5 minutes. These options will overwrite the sectors at the beginning of the drive where the majority of the static operating system files reside.
Full Erase: Erases every data sector on the drive and takes a long time to complete. This procedure can easily take several hours to complete. The advantage of this option is to discover and reallocate any defective (hard to read) sectors to good spares. This option comes closest in concept to the original idea of a low level format.
When the process completes, reboot the system from the operating system install CD and follow the instructions to prepare (partition and format) the drive and install the operating system.




 Reason 3: Drive is not spinning up
Reason 3: Drive is not spinning up
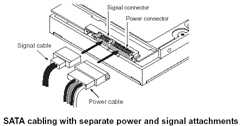






 Just like the old boot floppy diskettes, CD or DVD-ROM discs can boot to a DOS or other operating systems. Just copying files to the CD will not work because the CD will need a master boot record and other hidden Startup operating system files. Instead, the preferred method is to create a single file, an image of a bootable CD, called an ISO image. Most CD-ROM burning applications recognize this type of image file. Once the ISO file is burned as an image, then the new CD is a clone of the original and bootable. Besides the bootable OS, the CD will also hold the various software applications that will be run from the CD.
Just like the old boot floppy diskettes, CD or DVD-ROM discs can boot to a DOS or other operating systems. Just copying files to the CD will not work because the CD will need a master boot record and other hidden Startup operating system files. Instead, the preferred method is to create a single file, an image of a bootable CD, called an ISO image. Most CD-ROM burning applications recognize this type of image file. Once the ISO file is burned as an image, then the new CD is a clone of the original and bootable. Besides the bootable OS, the CD will also hold the various software applications that will be run from the CD. As we know, firmware damage is the main reason which causes the hard disk data lose. When we encounter this problem, we should rebuild the firmware first. By this time, we need some professional tools, such as PC3000. (About the
As we know, firmware damage is the main reason which causes the hard disk data lose. When we encounter this problem, we should rebuild the firmware first. By this time, we need some professional tools, such as PC3000. (About the