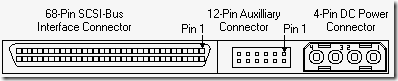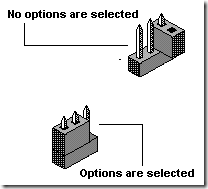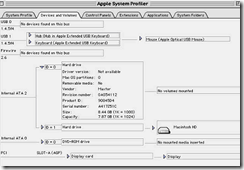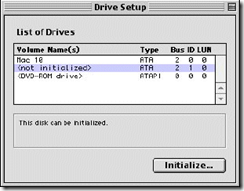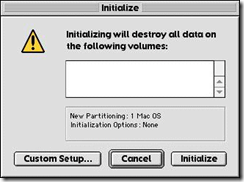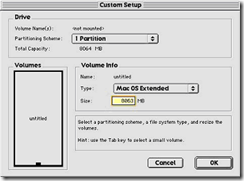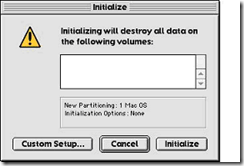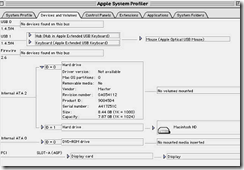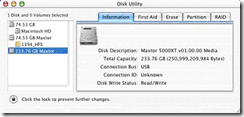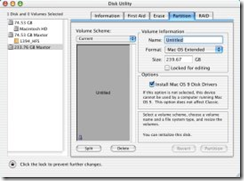When SCSI drives are connected to the SCSI host adapter, with an ATA drive installed, you are unable to boot from the ATA drive.
When SCSI drives are connected to the SCSI host adapter, with an ATA drive installed, you are unable to boot from the ATA drive.
The SCSI host adapter and the ATA port on the motherboard could be set for the same IRQ or address or both. Check the following:
- For the primary port, the ATA ports on the motherboard will likely be set to IRQ 14, and the I/O address will likely be set to 1F0-1F7.
- For the secondary port, the ATA ports on the motherboard will likely be set to IRQ 15, and the I/O address will likely be set to 170-177.
- The SCSI host adapter’s IRQ and I/O address should not conflict with the above settings.
- If using a plug-in controller or host adapter with a BIOS, make sure the BIOS address does not conflict with the address settings of other cards or devices.
- Check the documentation for the motherboard or SCSI host adapter for detailed information on how to change these settings. If unavailable, contact the vendor of the ATA or SCSI host adapter.
Once these setting are properly implemented, your computer should be able to recognize available ATA and SCSI drives with no problem.
You are unable (or there is a long delay when trying) to boot from the SCSI drive.
The motherboard’s BIOS might be “pinging” the ATA bus looking for an ATA drive. When using a SCSI drive as a boot device, there should not be an ATA drive physically attached as the Primary 0 (master) drive, and the CMOS settings for the Primary 0 drive should be set to “none” or “not installed”. In addition, check the CMOS settings for the Primary 1, Secondary 0, and Secondary 1 drives. If any of those drives are not physically present, the corresponding settings should be set to “none” or “not installed” as well.
If you are still unable to boot from the drive, make sure it has been properly prepared as a bootable drive – make sure it has been formatted and has active partitioning set.
The SCSI drive is not recognized at full capacity.
Make sure the SCSI host adapter’s setting for “above 1GB support” is enabled. For drives larger than 8.4 Gbytes, enable the BIOS’ INT13 Extensions.
If the drive is reporting less than its full factory capacity to the controller BIOS, it is possible that the drive may have been programmed to a smaller capacity (Seagate SCSI drives support a change capacity feature).
If this is the case, standard drives may be returned to full capacity (or reprogrammed to any capacity up to full capacity) using Seagate’s SeaTools utility.
The SCSI drive is not performing optimally.
Try the following:
- Make sure your card and motherboard’s BIOS are optimally configured for performance. You might need to contact the manufacturer of the card for assistance with these options.
- Check your SCSI cable and the drives’ ID, termination, and termination power settings.
- Make sure the cable is of good quality and is not coiled up inside the computer.
- Try to route SCSI ribbon cabling away from the power supply.
- If this is the only device attached internally, set the ID to 0 and terminate the drive.
- If there are 2 or more devices internally attached to the SCSI cable, set the boot drive to ID 0, set the other devices to any other unassigned SCSI ID (except 7, which is usually reserved for the SCSI host adapter), and terminate the drive that is physically at the end of the cable. Termination power should be set on both drives to match the requirements of the SCSI host adapter.
The following recommendation is DATA DESTRUCTIVE. Proceeding will ERASE ALL DATA FROM THE DRIVE.
We recommend that you use the SCSI host adapter’s utility to low-level format (or initialize) the SCSI drive. This will help ensure that the drive is properly communicating and optimally synchronized to the host adapter. If possible, BACKUP the drive(s) before following this procedure.
- If this is not possible, and the data is needed, please consult a data recovery service to assist you in recovering your data.
- A low-level format typically takes 45 – 60 minutes per gigabyte. The larger the drive, the longer the time required for completion.
- DO NOT TERMINATE OR ABORT THE LOW-LEVEL FORMAT! The drive(s) can become permanently damaged.
After the low-level formats are completed, reboot the computer from a bootable system or recovery diskette and proceed to prepare the drive for use. In a DOS or Windows 95/98 environment:
1. Use FDISK to partition the drives as desired. Ensure that the C: partition is a “PRI-DOS, ACTIVE” partition.
2. After partitioning the drives, reboot the computer.
3. Use FORMAT to high-level format each partition on the SCSI drives.
a) Type format X:, where X is the drive letter of the drive you wish to format.
b) If you want to make the C: partition bootable, add the “/S” parameter to the end of the command to transfer the system files. (At the command prompt, type FORMAT C: /S)
Each partition should now be formatted to its full capacity, ready to store data.