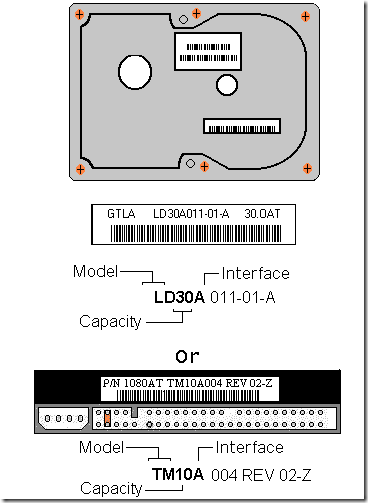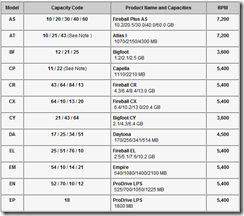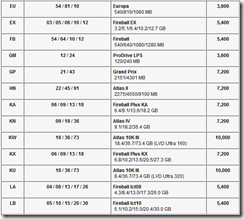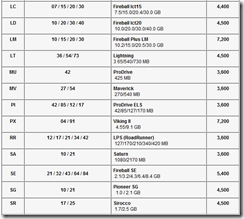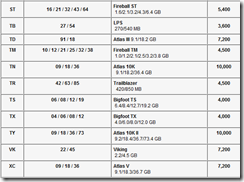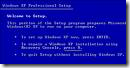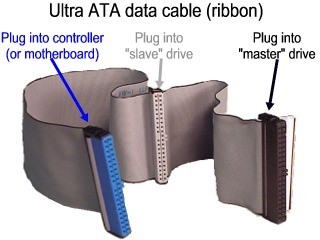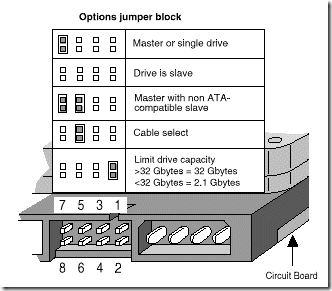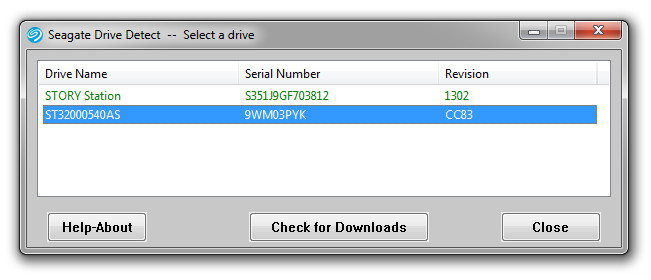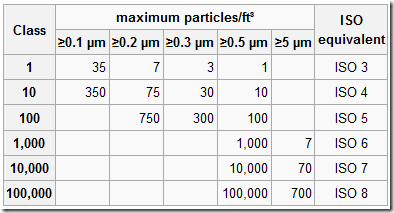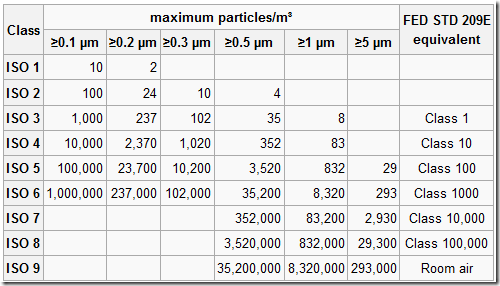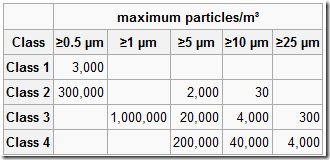What is a Cleanroom?
A cleanroom is an environment, typically used in manufacturing or scientific research, that has a low level of environmental pollutants such as dust, airborne microbes, aerosol particles and chemical vapors. More accurately, a cleanroom has a controlled level of contamination that is specified by the number of particles per cubic meter at a specified particle size. To give perspective, the ambient air outside in a typical urban environment might contain as many as 35,000,000 particles per cubic meter, 0.5 μm and larger in diameter, corresponding to an ISO 9 cleanroom.
If the hard disk needs to be opened up, one has to do it within a cleanroom. The gap between the Read-Write head and the data platter is just a few microns. Any dust particles that get into the gap will induce “crashing” of the Read-Write head onto the data platter (where your magnetic data bits are stored) resulting in total and permanent loss of data.
Cleanroom Standards
1. US FED STD 209E was officially cancelled by the General Services Administration of the US Department of Commerce November 29, 2001, but is still widely used.

2. ISO 14644-1 cleanroom standards

3. BS 5295 Class 1 also requires that the greatest particle present in any sample does not exceed 5 μm.

Cleanroom air flow principles


picture 1: Air flow pattern for “Turbulent Cleanroom”
Picture 2: Air flow pattern for “Laminar Flow Cleanroom”
What makes cleanroom environment fail?
* Facilities
Walls, floors and ceilings
Paint and coatings
Construction material (sheet rock, saw dust etc.)
Air conditioning debris
Room air and vapors
Spills and leaks
* People
Skin flakes and oil
Cosmetics and perfume
Spittle
Clothing debris (lint, fibers etc.)
Hair
* Tool Generated
Friction and wear particles
Lubricants and emissions
Vibrations
Brooms, mops and dusters
* Fluids
Particulates floating in air
Bacteria, organics and moisture
Floor finishes or coatings
Cleaning chemicals
Plasticizers (outgasses)
Deionized water
* Product generated
Silicon chips
Quartz flakes
Cleanroom debris
Aluminum particles
Cleanroom Control Regulations for reference
1. All personal items such as keys, watches, rings, matches, lighters and cigarettes should be stored in the personal locker outside the gowning room.
2. Valuable personal Items such as wallets may be permitted in the cleanroom provided they are NEVER removed from beneath the cleanroom garments.
3. NO eating, smoking or gum chewing allowed inside the cleanroom.
4. Only garments approved for the cleanroom should be worn when entering.
5. NO cosmetics shall be worn in the cleanrooms. This includes: rouge, lipstick, eye shadow, eyebrow pencil, mascara, eye liner, false eye lashes, fingernail polish, hair spray, mousse, or the heavy use of aerosols, after shaves and perfumes.
6. Only approved cleanroom paper shall be allowed in the cleanroom.
7. Approved ball point pens shall be the only writing tool used.
8. Use of paper or fabric towels are prohibited. Use of hand dryers equipped with HEPA filters are suggested.
9. Gloves or finger cots should not be allowed to touch any item or surface that has not been thoroughly cleaned.
10. Only approved gloves, finger cots (powder-free), pliers, tweezers should be used to handle product. Finger prints can be a major source of contamination on some products.
11. Solvent contact with the bare skin should be avoided. They can remove skin oils and increase skin flaking.
12. Approved skin lotions or lanolin based soaps are sometimes allowed. These can reduce skin flaking.
13. All tools, containers and fixtures used in the cleaning process should be cleaned to the same degree as the cleanroom surfaces. All of these items are a source of contamination.
14. NO tool should be allowed to rest on the surface of a bench or table. It should be place on a cleanroom wiper.
15. Only cleanroom approved wipers are allowed to be used. The wipers must be approved for the Class of cleanroom being cleaned.
16. ALL equipment, materials and containers introduced into a sterile facility must be subjected to stringent sterilization prior to entrance.
17.NO ONE who is physically ill, especially with respiratory or stomach disorders, may enter a sterile room. This is a good practice in any cleanroom environment.
Personal Actions Typically Prohibited in Cleanrooms
1. Fast motions such as running, walking fast or horseplay.
2. Sitting or leaning on equipment or work surfaces.
3. Writing on equipment or garments.
4. Removal of items from beneath the cleanroom garments.
5. Wearing the cleanroom garment outside the cleanroom.
6. Wearing torn or soiled garments.