I want my hard disk warranty status: Seagate Barracuda 7200.12 1000 Gbytes
S/N : 9VPE4W6V
ST31000524AS
P/N : 9YP154-021
FIRMWARE : HP63
DATE CODE : 12133
Go here and enter the requested data: Check Seagate Warranty Status
Seagate Drives Warranty & Replacements FAQs:
1. Can I get replacement for my defective hard drive?
Replacement for your defective hard drive is possible if:
a. The hard drive is still in warranty. Visit this site: (http://support.seagate.com/customer/warranty_validation.jsp)
b. The hard drive has not failed Seagate’s Visual Mechanical Inspection (VMI) criteria or drive has shown evidence of being opened or tampered with.
2. How do I check my hard drive warranty status?
(http://support.seagate.com/customer/warranty_validation.jsp)
3. How do I get warranty support for my defective hard drive?
a. First check if your hard drive is still in warranty (http://support.seagate.com/customer/warranty_validation.jsp)
b. If you had purchased the hard drive from an authorized Seagate distributor/reseller, you will see the warranty period.
c. You may check list of authorized distributor. http://wheretobuy.seagate.com/
d. If you purchased your PC/laptop from an OEM, you may return the PC/laptop to the OEM for the hard drive replacement
e. If you are unable to verify your warranty or if you purchased your hard drives, please contact Seagate Support at http://www.seagate.com/support/contact-support.
4. Why must I send my defective hard drive to the place of my purchase?
a. It is more cost effective to send the hard drive to a local place than overseas.
b. You can expect faster and better service.
c. Shipping delays are minimized.
5. What do I do if the reseller or Seagate Authorized Distributor refuses to accept my hard drives?
If the reseller or Seagate Authorized Distributor refuses to accept your hard drive, please contact Seagate Support at http://www.seagate.com/support/contact-support.
6. Where can I find the location to return my defective hard drives?
First check if your hard drive is still in warranty (http://support.seagate.com/customer/warranty_validation.jsp)
Go to your place of purchase for warranty service
Or check the list of Authorized Distributors.http://wheretobuy.seagate.com/
7. Previously I could create an RMA number online, but now I can’t. Why?
A more streamlined process will help ensure customers receive efficient service.
Hard drive replacement will be more efficient without expensive shipping cost to you.
8. How does the present change in return process benefit me?
The turn-around time for hard drive replacement may be faster if your place of purchase has stock available on-hand.
You will not incur expensive overseas shipping cost.
9. What does Seagate warranty not cover?
The following “Limited Consumer Warranty Information” describes Seagate’s standard limited warranty. For complete warranty information, consumers should review the warranty materials included with their product. Warranty coverage may differ depending on jurisdiction.
What Do Our Warranties Usually Cover? Our limited warranties cover defects in material or workmanship in new Seagate or Maxtor products. Only consumers purchasing Seagate or Maxtor products from authorized Seagate retailers or resellers may obtain coverage under our limited warranties. Please see the limited consumer warranty that accompanied your product for the specific warranty terms that apply to your product.
How Long Does The Coverage Last? Our warranty periods are 1 year, 2 years, 3 years or 5 years from the documented date of purchase, depending on the type of product and where it was purchased.
What Does Our Warranty Not Cover? Our warranties do not cover any problem that is caused by (a) commercial use; accident; abuse; neglect; shock; electrostatic discharge; heat or humidity beyond product specifications; improper installation; operation; maintenance or modification; or (b) any misuse contrary to the instructions in the user manual; or (c) loss passwords; or (d) malfunctions caused by other equipment. Our limited warranties are void if a product is returned with removed, damaged or tampered labels or any alterations (including removal of any component or external cover). Our warranties do not cover data loss – back up the contents of your drive to a separate storage medium on a regular basis. Also, consequential damages; incidental damages; and costs related to data recovery, removal and installation are not recoverable under our warranties.
10. Why does Seagate constantly change its warranty/RMA processes?
Seagate is committed to providing best in class customer experience. From time to time Seagate modifies and enhances the processes or policies in order to provide best in class customer experience.
The current change is only an enhancement to streamline the return policy, offering benefits and services to the customers.

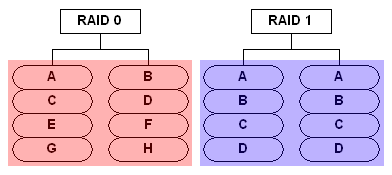



 I want to totally wipe my harddrive completeley and erase everything to basically make it like when I got it new. I’m not getting rid of the harddrive, I just screwed some stuff up installing the components of my new hard drive and want to start over.
I want to totally wipe my harddrive completeley and erase everything to basically make it like when I got it new. I’m not getting rid of the harddrive, I just screwed some stuff up installing the components of my new hard drive and want to start over.