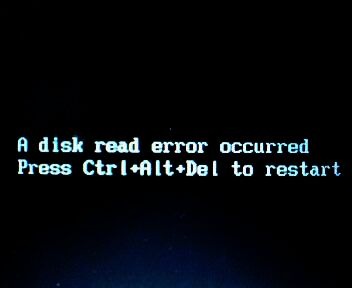New Secondary SATA Hard Drive not Recognised
I have installed a second HDD in Win7 – a WD caviar green. I couldn’t see it at all but have sorted it via diskmgmt.msc and can see it there. When I go into ‘Computer’ it’s not there. I can list the directory using command prompt and can even see it if I go into start:search and usr its drive letter (R. I can even open a word document and save it as Rnnnn and then open it again from Rnnnn. How can I get the drive letter to appear when I go into ‘Computer’? I note that in diskmgmt it is shown as ‘New Volume(R’ and I think that as it’s been intialised, formatted, etc.. it should not be classed as ‘New Volume’.
Go to diskmanagement, and report back the info you see there. In the bottom graphic section, you should have 2 HDD listed, one is Disk 0 which should be your system drive. In the Disk box to the left of the Volume strip, it should say Disk 0, System, Active, Boot, Page file, Primary Partition.
Below that should be your WD Green drive. I’m assuming it has been formatted with NTFS. In the Disk box, it should be Disk 1, Basic, Online.
In the volume section to the right, it should say “New Volume” because you haven’t given it a “Friendly Name” yet, and probably does not have a drive letter assigned to it. Right click in this area, and give it a name, like “BackUp” and then assign it a drive letter, like “K”, one that is not assigned to another drive. If it hasn’t be formatted, you can do it there from the context menu. Formatting places the NTFS file system on the drive, and will wipe out any data you have on the drive. When all done, it should read xx GB, NTFS, Healthy (Pimary Partition).
With the “Friendly Name” and drive letter assignment, it should show up in the Windows Explorer just like you system drive.
All the above has been done -the volume is ‘New Volume (R, Layout simple, Type Basic, File System NTFS, Status Healthy (Primary Active Partition)… capacity 100% free.
Not sure if that solved the problem or not. Is there anything on this new WD Green drive?
The information you list here makes me think this disk was installed as a Dynamic drive. The Layout Simple is a Dynamic Disk Configuration, and this drive should Not be an Active Partition.
Consider disconnecting this new WD HDD, and make sure your Windows 7 works properly without it. With your computer off, just unplug the power plug from the back of the drive temporarily and boot up.
If all OK, consider starting over with it. In DiskMgmt, make sure you selected the secondary drive, then delete the volume, and reformat it with NTFS. It should be a Basic Disk.
When finished give it a friendly name and a drive letter. Don’t mark it as Dynamic or Active.
Then it will show up as a NamedDrive with a DriveLetter in Windows Explorer
I have done as you suggested and started over again – with the same outcome. The Disk Management screen gives me the following :
Drive Layout Type FileSys Status
Disk 0 C : Simple Basic NTFS Healthy, Boot, Page file, Crash dump, Primary Partition
(online)Disk 1 R : Simple Basic NTFS Healthy, Primary Partition
(online)I can’t see any reference to ‘Dynamic’ or ‘Active’.
The R: disk is usable but just does not show up in Windows Explorer when I click onto Start : Computer.
Just to prove the point that it is installed, I did the following :I used DOS command prompt and entered R:\>dir which returns ‘Volume in drive R is New Volume : Volume serial number is 040f- A62B : File not found. So the drive is there and recognisable.
If I click on start/computer I have the title ‘Hard Drives 1’ with just my C drive displayed (no sign of the R: drive), and this is the problem.
While still in Start/Computer, if I click on the top command line (where it says ‘computer’) and enter R: I get the contents of the new volume displayed – ‘$RECYCLE BIN’ and ‘System Volume Information’.
If I create a Word document I can save it to the R: disk (by entering ‘save as: R:nnn) and can retrieve and delete it.
It doesn’t make sense to me.
The new HDD disk status looks good and it does have an NTFS file system. It just does not have the assigned drive letter visible and no friendly name.
When you check in DiskMgmt, in the lower graphic section, does your system drive C: have just one large partition, or when you installed Win-7 did it place the 100MB (system reserved) partition first that says “system, active, primary partition”? There has to be an active partition, where the BIOS looks first for the OS.
Also, do you have a DVD or CD attached to this computer, that shows up in “Computer”, or in DiskMgmt?
In regard to the new green drive, check on two things. In the Disk status area, where it says Disk 1, right click and see if there is a choice of “change to dynamic disk, or change to basic disk” there. That should tell you if it was set up as a basic (static) disk, or a dynamic disk.
Also I wonder if it could have been set up as a mounted drive, pointing to an empty folder on the C: drive. So in DiskMgmt, click on the volume area of this drive, to the right of Disk 1, and right click for the context menu. Choose change Drive letter or path, and choose a different drive letter for it, like S. Then click on properties, and on the General Tab, give it a “friendly name” like BackUp Disk, or whatever.
See if that will cause proper identification of the drive.
I followed your suggestions. I’ve tabulated the actions, below:
1. In diskmngt the lower graphic section has –
Disk 0, C: and the drive has –
System reserved 100mb NTFS (healthy, active, Primary Partition) and
934.41gb NTFS, Healthy (boot, Page file, crash dump, Primary partition)Disk 1, R: and the drive has –
4563.63gb NTFS, Healthy (Primary partition)2. The DVD attached to this computer shows up in “Computer” as – C: DVD r/w drive
and in DiskMgmt as CD-ROM 0 DVD (D: ) No Media3. In the Disk status area, where it says Disk 1 it says “convert to dynamic disk”
4. As suggested I have successfully changed the drive letter to ‘S’ and the name to ‘General Storage’
……………..AND BINGO !!!!!! I can now see the S Drive!