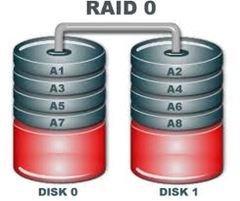This story was written to detail the options a user has when a hard drive with important data dies unexpectedly. Many of you have left comments advocating the freezer trick, stating that used as a Hail Mary, you’ve had good results. I do not dispute that the freezer trick *can* work. If you have a hard drive you don’t really care about, and you’re curious to see if you can get the data, by all means, freeze it.
If you do need your data back to the point that you’re considering paying someone to retrieve it, do not freeze the drive, even as a Hail Mary. You may very well make the problem worse and end up costing yourself money.
On June 22, 2012, my primary hard drive, a Samsung HD103SI, quietly passed away. There was no warning — no grinding, no clicks, clacks, or sudden bang. One moment, I was working on a story, the next, I wasn’t.
It quickly became clear that something more serious than a simple system lock had happened. Post-reboot, the HDD would spin up smoothly, beep 12 times, and then spin down. The drive was never recognized in BIOS, which nixed any chance of using disk recovery software to extract data.
This is a story of my efforts to repair the drive myself, my research into the question of whether or not users can repair modern hard drives, and the results of my efforts. If your drive is still detected in BIOS, you may be able to use software tools to retrieve your data. Here, we’re going to focus exclusively on hardware-related failures, and what your options are.
Part of the reason for writing this story is that data recovery is difficult to accurately research unless you’re fairly versed in it to start with. There are dozens of data recovery firms, all promising clean rooms, the latest tools, and highly trained professional staff. Many firms refuse to publish their prices online, which makes comparisons difficult, and it’s apparently common for small companies to farm tough jobs out to larger ones.
Step 1: Broadly identify the type of problem
There are two broad categories of problems that can nuke a drive: PCB issues and internal component failures. If the problem is inside the drive, skip down to Step 3. If the problem is on the PCB, there is a glimmer of hope.

The best kind of PCB problem to have is a blown Transient Voltage Supressor (TVS) diode, as shown above. According to Seagate’s FAQ, a TVS diode “protects a sensitive circuit by diverting damaging overvoltages and spikes away from the load.” When a spike occurs, the diode blows. Because the diode is no longer functional, the drive won’t power up. Snip the diode off, and the drive will function normally, albeit in an unprotected fashion. Copy your data over to a functional unit, toss the old one, and count yourself lucky.
My hard drive unfortunately didn’t die this way. There was no visible damage to the PCB but when I removed the board and flipped it over I found a burned-out contact point.
Step 2: Understand your options
From here, you’ve got two choices. You can opt for a replacement PCB, or you can buy an entire donor drive. It’s important to secure as close a match as possible between the original HDD and the donor drive/board. In my case, that meant finding an HD103SI PCB that matched my drive’s make/model number, PCB number, board revision, and drive family (Trinity, in this case).

The drive controller model number and PCB codes are outlined in red.

Understand this: Simply replacing the PCB almost certainly won’t fix a dead drive. If it does, you’ve gotten lucky. Each drive ROM contains parameters and data unique to that particular device — if the parameters for your dead drive are different from those contained on the donor PCB, it won’t function.
In my case, I opted for just a PCB. In retrospect, a full drive might have been the better option, but the purchase only set me back $22 and ~14 days while my part took the slowboat from China. Swapping out the PCB eliminated the 12 beeps, but accomplished nothing else. Beep-less, my drive sat mute — spinning, but unrecognized in BIOS.
Your options at this point depend on what sort of HDD you have. Some hard drives have an externally mounted ROM/NVRAM chip that can be removed and soldered on to a new PCB. Other drives, like mine, incorporate the ROM into the controller. The only way to find out is to go digging for information online, and you’ve got to apply a strong sort filter to estimate the value of what you’ll find. A number of dubious websites advertise a “PC3000 PCI” card, for example, but this is almost always a Chinese clone of the original product, and is far too old to handle modern drives in any case. The real PC3000 UDMA test kit runs over $4000 — far more than the typical cost of a data recovery.
After my simple PCB swap didn’t work, I decided to try to repair the burned contacts on the original board. Here, your options are to either buy a conductive ink pen or to use something a bit more humble. I took the humble option, trotted over to an auto parts store, and picked up a rear window defroster repair kit. I taped off the damaged contact, applied the conductive ink, gave it 12 hours of drying time, fired up the drive…

My repaired PCB. The burned contact is at the far lower right of the group
And nothing had changed. The drive still spun up, emitted twelve beeps, and spun back down.
That was my second major disappointment and it leads directly to the next step…
Step 3: Resist the urge to do something stupid
Surf the internet for more than two minutes, and you’ll find people who recommend you do one of the following things:
- Stick your hard drive in the freezer
- Pop your hard drive into the oven
- Give it a few taps with a hammer or rubber mallet
People will swear by these options and promise you that they’ve revived 15 drives just this way. Don’t listen. I’m not claiming that no person ever brought a disk back to life by jamming in amongst the frozen peas, but this strategy is far more likely to cause irreparable damage than it is to miraculously affect repairs. Keeping the drive in a ziplock bag while in the freezer won’t help; condensation will form on the drive when you remove it from the bag prior to firing it up again.

This is what happens when you take a drive out of a freezer — whether you bagged it or not
Leaving the drive in the bag until it’s returned to ambient air temperature might prevent condensation from forming on the platters or heads, but the point of the freezer trick is to run the drive at a lower temperature.
Every repair attempt you make should be balanced against the chance of doing additional damage. To that end, never open the enclosure. If putting your hard drive in the freezer is a bad idea, opening it is infinitely worse. You are not qualified to adjust the alignment of heads or platters that normally spin at 75 mph and are aligned to tolerances measured in micrometers.
Step 4: Hire a professional
This is where I ended up. I talked to a number of data retrieval companies, including Datacent and Secure Data Recovery Services. Datacent quoted me a $750 rate for drive head replacement; Secure Data Recovery was less certain of the cause, but believed repair would likely run between $1,200-$1,500. As of this writing, I haven’t decided what to do. Even after extensive research, my objective visibility on Datacent (or any other data recovery firm) is just about nil. If I opt for repair, I’ll certainly report back on my experience, but ultimately I have no way of knowing how difficult it will be for a properly equipped facility to recover my files, how long it will take, or what constitutes a fair market rate.
With all of that said, here’s a few tips on what to look for (and what to avoid).
- No data, no fee: Avoid companies that insist on charging you for the privilege of failing to provide a useful service.
- Low-cost evaluation + return fee: Many firms offer a free diagnosis but will charge relatively high postage to send the drive back. $25-$30 for an evaluation+postage seems fairly reasonable, we’d be cautious of companies charging $50 or more for the two services combined.
- Avoid broad estimates: No firm can completely diagnose a hard drive by remote, but that doesn’t mean they can’t get an idea for what’s wrong. Beware of companies that offer estimates broad enough to buy a car with. At the very least, ask for estimates that fit the typical cost of specific problems
- Check the price of parts: The quotes we received typically included the cost of replacement parts. Most companies also note, however, that difficult-to-find hardware may still add additional cost. It doesn’t hurt to see if you can self-source the part, particularly when the cost of a donor drive or PCB is a very small fraction of the total recovery fee.
Step 5: Get a (better) backup solution
I’ve learned two important lessons from this failure. The first is that different models of hard drive are more and less user-friendly; careful selection on my part when I bought the drive four years ago would’ve made it much easier to recover my data. The second is that a better backup strategy would’ve made the first point moot. Because I had a basic, episodic backup solution, much of my older data is safe. The only data I lost… was all the data related to ongoing projects that hadn’t been published yet.
That stung. The difficulty of recovering my information in the intervening month only made the situation that much more frustrating.
If you don’t have a backup solution and you actually care about your data, get one. There’s no guaranteed solution once the drive has failed and, unless you get lucky with a TVS burnout, no easy fixes. A burned out drive is your ticket to a whole lot of website surfing, information sifting, and one enormous headache from trying to separate “My cousin’s uncle’s friend’s neighbor’s dog knew a dude who threw his hard drive in a pool and it worked great” from real, reliable, data.
The forums and information at HDDGuru are a good place to start checking for information, but don’t be surprised if you have to check other places just to get an idea of what the problem might be. These waters are largely uncharted, and dragons lurk in the deep.
PS. Don’t do the freezer thing. Really.
Article By Joel Hruska.