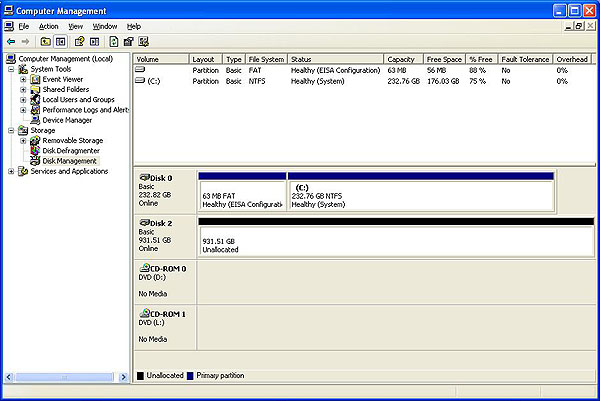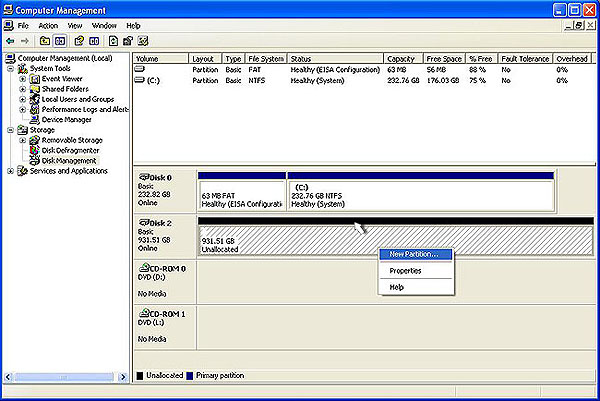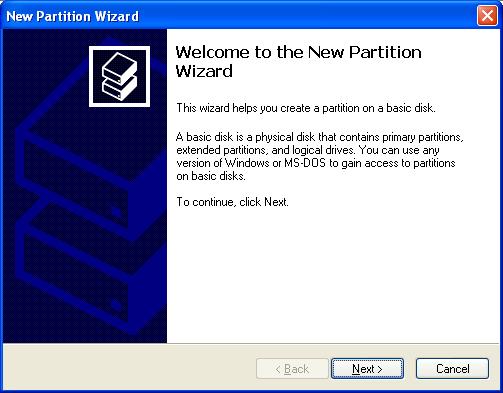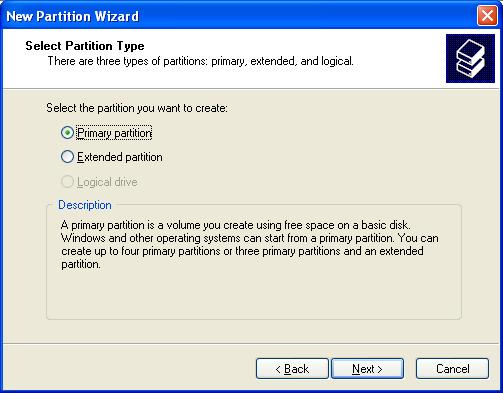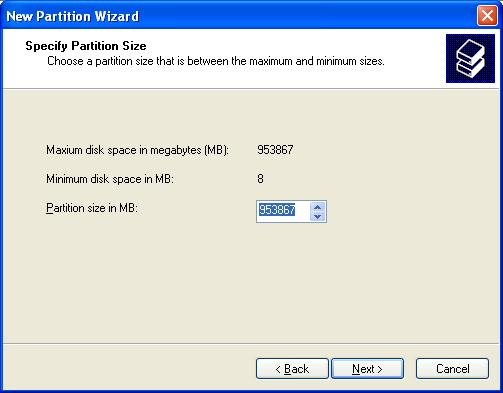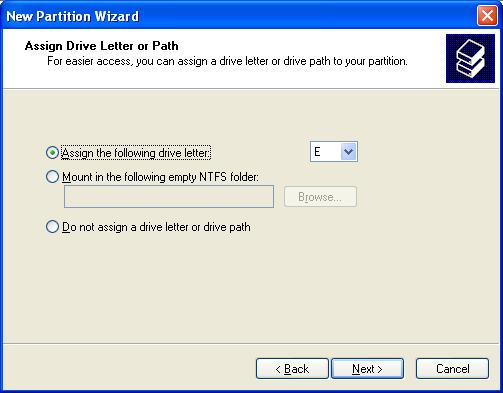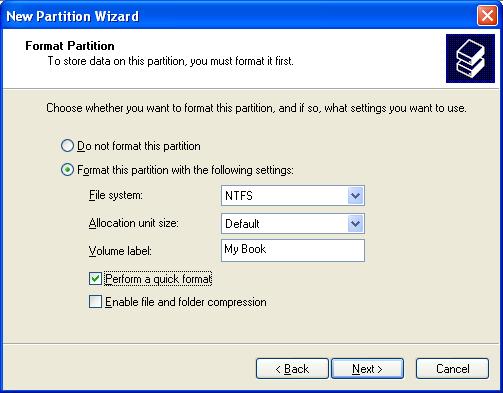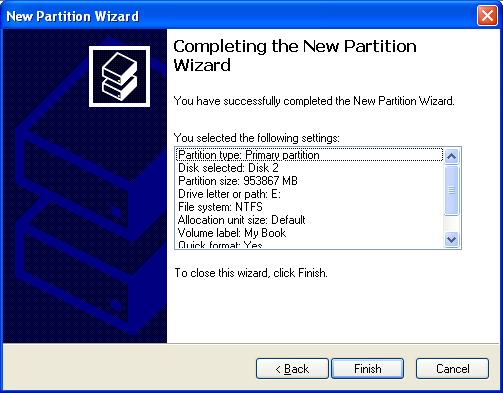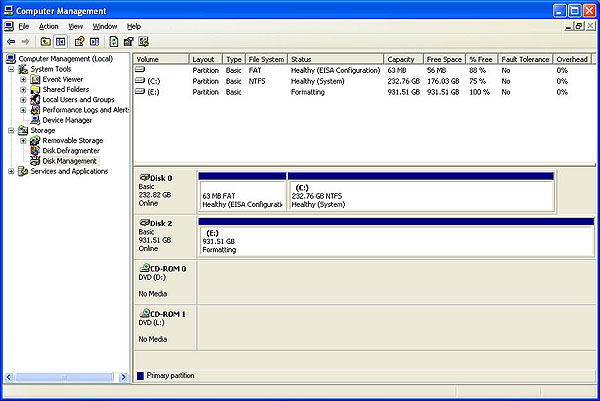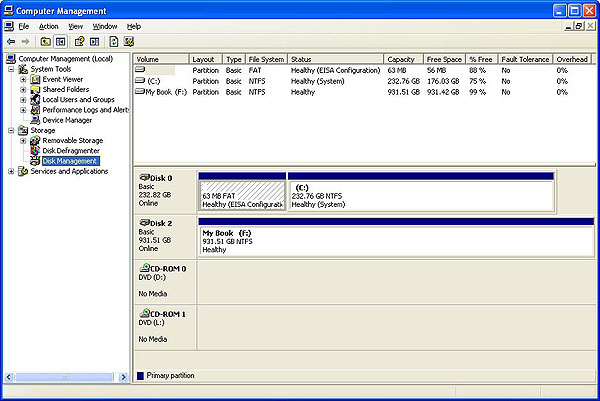To partition and format the external hard drive with Disk Management, follow these steps:
- To begin, access Disk Management by right-clicking on My Computer and left-click on Manage. If you don’t have My Computer on your desktop, it should be located in your Start Menu.
- The Computer Management window will open. It will have two panes. On the left pane, there will be a list of items. Under Storage, click on Disk Management. This will load a right pane with 2 windows on the right side. You may need to maximize the Computer Management window to see all your drives.
- In the lower right pane, you should see a graphical list of all available drives or devices. Find the drive listing that corresponds to the drive that you want to partition and format. It typically has a black barindicating unallocated space.If there is a blue bar, then the drive has already been partitioned and formatted. Make sure, that if you have data on the drive, you back it up before proceeding. Once you are ready to proceed, right-click on the blue bar and choose Delete Partition… You will get a pop-up window asking you if you really want to delete the partition. Click Yes. The bar should now be black.

- Right-click on the black bar to see a menu of available options. Select New Partition…

- The Welcome to New Partition Wizard will come up. Click on Nextto proceed to the next screen.

- Choose Primary Partition and press Next.

- This is where you can set a partition on the drive. By default Windows chooses the whole drive so click on Next.Note: You can also chose to create more than one partition by choosing a smaller size for this partition. Later, you can come back to this window, and create another partition on this drive, by repeating this process.

- Choose the drive letter that you want the drive to have. By default Windows will choose the next available drive letter. Then click on Next.

- This is the format screen. Make sure that the File System is set to NTFS. In the Volume Label field you can give the drive a name if you want. Check the box that says Perform a Quick Format so that the drive will be formatted quickly. Make sure to leave the Allocation unit size to Default, and then click Next.

- This screen gives you a confirmation of all the steps that you just went through. Click on Next.

- The listing for the drive (Disk 2 in the picture below) will say Formattingas it formats the drive.

- When the drive is done (Disk 2 in the picture below) the bar will be blue and the drive will say Healthy.

Note: Once the drivers are installed, you can follow the directions to partition and format the hard drive, if necessary.