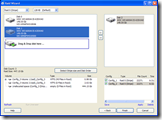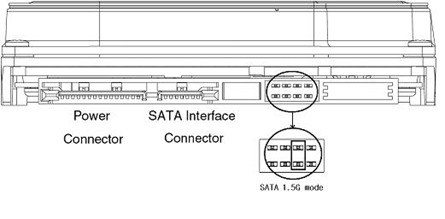1. What is “3+1” Data Recovery?
SalvationDATA Data Recovery Solutions pioneered the Broad Sense Data Recovery Approach – A professional approach contains three plus one (3+1) aspects (listed below). SalvationDATA has now developed manufacturer-level tools, in-depth trainings & materials and tech-support services to deal with the challenges of all 3+1 aspects.
2. Why “3+1” data recovery?
Data recovery industry was in need of a more comprehensive approach to the broad sense data recovery need that handles all aspects: microcode, hardware component, bad sector/ instable head and file system. Many companies were claiming to do “full” data recovery, but were in fact only doing the data-level recovery probably by downloading software, while in the meantime 40%-50% potential data on the lower level is left behind, or worse, gone forever. The SalvationDATA 3+1 Data Recovery approach addresses hardware-level and software-level issues like microcode, hardware component, bad sector/ instable head and file system so that to make sure the maximum amount of data is retrieved.
3. “3+1” Data Recovery Details:
Step 1. Drive diagnosis & restoration
This stage repairs drives that are undetected, not responding, and drives that can be accessed but produce null data.
Being the primary stage of the Data Recovery flow, another use of it is to carry out all round diagnosis to the drive and decide which stage to go.
Challenges:
- Mechanical component problems
This has been widely acknowledged and practiced. But still there are two difficulties remains: maintain multiple platters alignment with each other when doing platter swap; platter extraction from new design drives with spacers between platters. 3+1 data recovery flow deals with this issue on Stage +1 specially using Stage 1 tool.
- Bad sector problems
Bad sector will not be repaired in case you still need to recover data from the target drive; but we can’t just skip those bad sectors directly since “bad” sectors contain valuable data. 3+1 data recovery flow deals with this issue on Stage 2 specially using Stage 2 tool.
- Microcode problems
Includes problems of PCB chip microcode as well as SA microcode. This will be the problems that Stage 1 addresses.
The SalvationDATA 3+1 Data Recovery Process complements your current methods with a tool that diagnosiss mechanical and electronic issues and fixes up to 80%-90% of firmware problems.
Tool you need for Stage 1 solution:
SalvationDATA recommends HD Doctor Suite, which can diagnosis different drive problems for review, and provides specialized utilities to handle with microcode problems.
Step 2. Disk Data Extraction
This stage deals with drives that have read inability problems because of physical/ logical bad sectors on SA and/ or user area.
In this Stage 2, we read contents of each sector physically byte-to-byte, including good and bad, and copied to a good disk using data extraction software and hardware. Disk data extraction enables you to work on a stable HDD in next stage coming-Stage 3: Data Retrieval. Another most important task of Stage 2 is to handle HDD with SA media defects, which cause the SA microcode to be collapsed and irrecoverable because the media storing the module can not be read or written. The solution is to boot the drive without using the drive’s SA and extract the user data.
Challenges:
- The ordinary user-level repeated-read access method that used by imaging software bring a risk of damaging the disk and head, making data lost irretrievable.
- The imaging software skips bad sectors directly in order not to get hang.
- The imaging software takes days or weeks to image bad drives. Even so it gets hang most of the time in case the drive has lots of bad sectors.
- The imaging software can not handle those drives undetected because of SA media defects.
Most data recovery companies are using imaging tools only for Stage 2, and those tools are designed only for use on “good” HDD without media defects and instable heads. Therefore they still can’t get the maximum data (even damaging deeper layer data) even though the have been proficient in the previous Drive Restoration stage.
SalvationDATA Data Compass provides hardware-software complex data extraction tool that handle all the above challenges.
SalvationDATA provides you with comprehensive data extraction tool.
Tool you need for Stage 2 solution:
SalvationDATA recommends Data Compass, which adopts high-end technologies and protocols to perform SA analog for initializing/boot HDD, minimize disk degradation and hang in read attempt to bad sectors.
Step 3.File system rebuilding & Data Retrieval
This stage involves file system rebuilding and user data retrieving.
The traditional practice of this final stage happens only after the disk imaging, that is to say even what you need is only a few files, still you need to perform a complete disk image, because Stage 3 software can not work on patient HDD, which takes a lot of time. Now a better way pioneered by SalvationDATA allows you to retrieve specific files directly without imaging.
Using traditional data retrieval / file system recovery tools, you will have the following headaches.
Challenges
- You can’t deal with file retrieval out of a corrupt file system.
- Most of the files you retrieve contain useless or no content, you can not tell which ones are usable.
- You have to waste lots of time in disk imaging even though what you need is just a few specific files.
The SalvationDATA 3+1 File System Recovery Flow provides advance tools that enhance and innovate in your current practice in data retrieval.
A Win-Win-Win result: SalvationDATA gets reputation, you get profit, and your client gets the data.
Tool you need for Stage 3 issues solution:
Having bad experience like the old saying “suffer defeat on the verge of victory”? SalvationDATA recommends Data Compass, which handles all your headaches in Stage 3.
Step 3+1. Mechanical component exchanging
An extra but very important stage follows the Stage 1 diagnosis. This special stage handles with hardware component issues which can’t be repaired but the only solution is to have the components exchanged using donor parts.
Special extra stage handles the deepest layer of HD malfunction
This stage is to be carried out after the drive diagnosis in Stage 1. Finishing the Stage +1 will take you back to Stage 1 for diagnosis again to decide which stage to go.
Challenges
- Head stack problems. How to dismount the head stack and then reinstall properly without damaging the sensitive heads is the key, and also most of us cares about.
- Spindle motor problems. Only a few top professionals with plenty of practical experience can handle spindle motor problems.
- Platter alignment & spacer problems. So far they are still a headache for most of us without proper tools.
SalvationDATA 3+1 Data Recovery pioneers an independent stage which handles with the mechanical component problems.
Tool you need for Stage +1 solution:
SalvationDATA recommends HD HPE PRO, which solves the annoying headaches in mechanical component exchanging with specially designed utilities.




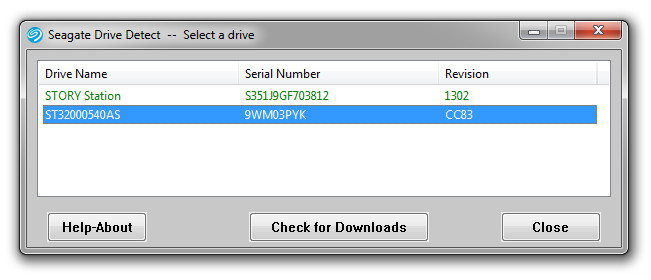
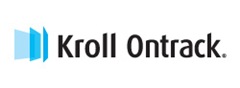 Data recovery vendor, Kroll Ontrack, recently launched its free Ontrack data recovery portal, which offers a paperless service for partners.
Data recovery vendor, Kroll Ontrack, recently launched its free Ontrack data recovery portal, which offers a paperless service for partners.