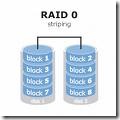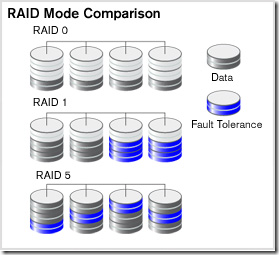How to restore lost data from my Mirra to my newly rebuilt OS?
 My system has crashed. How do I restore lost data from my Mirra to my newly rebuilt Operating System?
My system has crashed. How do I restore lost data from my Mirra to my newly rebuilt Operating System?
Here’s the best way to restore your data after a system disk crash or the re-installation of your operating system onto your computer.
Note: In the context of these instructions, the term new computer can refer to a new computer that has replaced a failed or retired unit or to the same computer after you’ve replaced the disk drive or reinstalled an operating system. In both cases, Mirra will see it as a new and different computer.
Before you begin, consider how much data you intend to recover. If you’re planning to recover a significant amount of data (we consider more than 10GB or 20,000 files to be significant), remember that the Mirra has limits in terms of how many tasks it can perform can do at any one time. Therefore, since recovering your data is of highest importantance, you should temporarily disconnect any other computers from the Mirra so that it can devote its full resources to the restoration of your data.
- To temporarily disconnect a computer from the Mirra, turn it off, disconnect your Ethernet cable, or stop the Mirra service.To stop the Mirra service on a PC,
- Go to Start > Run.
- In the Run window, type net stop mirra.service.
To stop the Mirra service on a Macintosh,
- Go to Applications > Utilities > Activity Monitor.
- In the pop-up menu at the top of the Activity Monitor window, select All Processes.
- Select Mirra Service from the list of processes and click Quit Process in the menu bar.
- In the Quit Process window, click Force Quit.
- When prompted, enter your Administrator password.
- On the new computer, install the Mirra software but do not select any folders for backup. If you’re already backing up data from this computer, make sure all those backups have completed before you start to restore your data.
- Go to the Backup & Restorescreen. Listed are the computers previously backed up to the Mirra, each with the individual backups that came from that computer.
- Select a backup from the old computer and click Save As… on the Restore Tasks menu.
- In the Browse for Folder window, choose a location at which to save the selected backup.
A new folder will be created at the selected destination with the same name as the original backup unless one already exists. If the destination folder already exists, any existing files with the same name will be overwritten with files restored from the backup. Wait for all the data for this backup to be copied to the computer before starting another operation. - When the selected backup has been copied to the new location, repeat the previous step until all your backups have been restored.
- Restored folders are not automatically backed up. After you’ve restored all your folders, select them for backup again from the new computer to the Mirra.
- If you’ve manually stopped the Mirra software on other computers connected to your Mirra, restart it by launching the Mirra application from either the desktop or the Start menu.