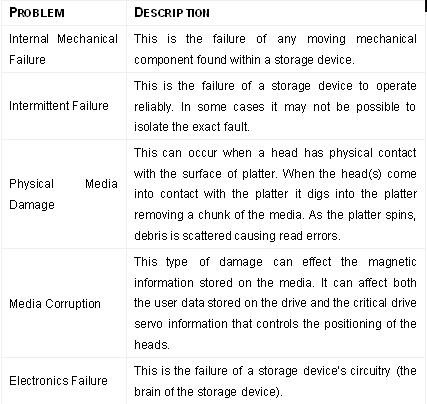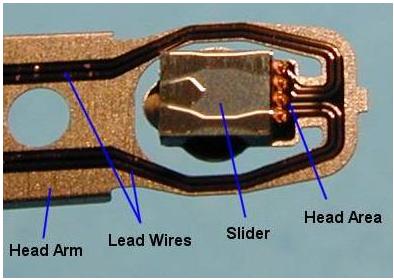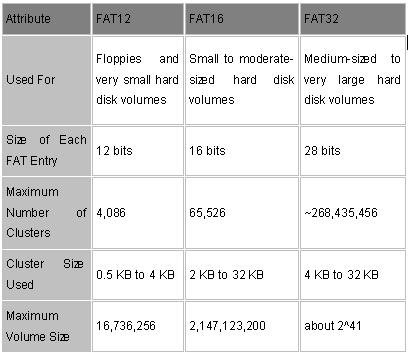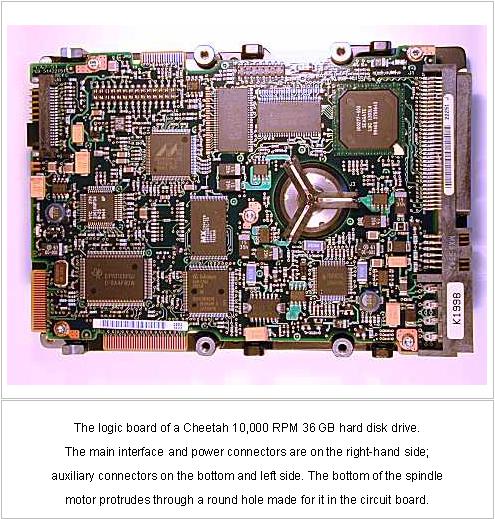USB Flash Drives – Instant Storage
Alternate Names: USB flash drives | USB keys | USB memory stick | USB sticks | Flash Drives | Jump Drives | Key Drives | Pen Drives | Thumb drives
What is the hottest back-to-school item this year? So red-hot that Mom and Dad will see it and want it too? It’s a tiny portable data storage device that plugs into the computer’s USB (Universal Serial Bus) port. Just a few of the brand names explain what it is. Here are some examples: TravelDrive™ from Memorex, Mini Cruzer™ from Sandisk, JumpDrive™ from Lexar. These small, pocket-sized storage devices are easy to work with, can plug in to any type of computer that is less than 8 years old or that has a USB port.
The great thing is that USB flash drives are really affordable now and for less than $100 you can get a 1GB USB storage device. Although flash drives have many uses, a common one is for transferring files from your work computer to your home computer, eliminating the need for lugging a laptop back and forth. (Although these devices go by many names, for purposes of this article, we will use the term flash drive.)
This article will take a look at this micro-technology, its history and future; you’ll be surprised to find out how prevalent this technology is and how long it has been around. As always, we will take a look at recovery options for these devices.
Flash Drives
In order to better understand the flash devices we have now, let’s take a moment and look at their history. Rudimentary flash memory began as integrated circuit chips that would come to be a standard in all electronic devices. These were known as CMOS (Complementary Metal-Oxide-Semiconductor, pronounced ‘see-moss’) circuits. These small, low power, high-density circuits could be designed to perform a variety of functions and operations. Initially designed in 1963 and first produced in 1968, these little chips were the beginning of the digital integrated circuit. Perhaps you had a computer 17 years ago and remember the importance of the CMOS chip; the CMOS chip controlled the basic system settings and is similar to the BIOS (Basic Input/Output System) on today’s computers.
CMOS integrated chips were a fantastic innovation; however, they were vulnerable to electro-static discharge, had to be handled carefully, and these chips always needed a constant power source to maintain the data. Did you ever have to replace the CMOS battery on your 8088 or 8086 computer? Then you remember that once the power was gone, you had to re-enter all of your computer’s settings.
A new style of chip called EEPROM (Electrically Erasable Programmable ROM or Read Only Memory) was the successor to the CMOS chip and had significant improvements. The major innovation was that the chips were designed to be written to and then to hold data without power. The on-board memory usually held 64k (65,536 bytes). However, the materials inside the chip would wear out over time due to the number of write operations, so the lifetime of these chips were 10,000 to 100,000 write cycles.
Flash memory was an improvement over the EEPROM circuits in that they provided faster access to the data. Originally designed by Intel in 1988 and followed up by Samsung and Toshiba in 1989, these chips started popping up everywhere as embedded memory on electronic devices. Most of the applications for this non-volatile memory storage were for devices where the chip was part of the internal electronics, for example mobile phones, VCRs, automotive electronics, and handheld devices. In fact, flash memory storage (NAND-type flash memory as it is known) could be used for any electronic application that required the storage of data without electrical current; even hard drives use flash memory chips!
After flash technology had proven its reliability, retail products were the next step. M-Systems (NasdaqNM:FLSH) lead the industry with the flash disk concept in 1989 and in 1995 started to offer retail products that were designed for cameras, PDAs, and removable memory sticks or cards. Quite a long history, wouldn’t you agree? As you read this, flash storage is replacing the floppy diskette for portable, temporary data storage. The beauty of the USB flash drive is that it is universal. Remember the Great Floppy Diskette Debate? Do we install 5¼” drives? 3½” drives? Both? The manufacturers have wisely stuck to a standard this time.