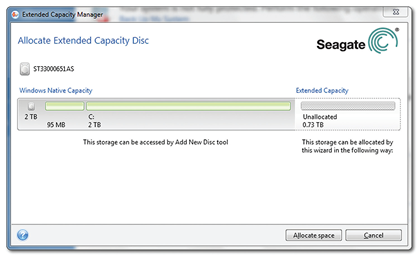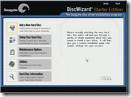How to break the 2.1TB Barrier With Barracuda XT Hard Drives
 Until recently, using a hard drive larger than about 2.1TB has been difficult from a technical perspective. Back in the early 1980s when many of the fundamental hardware and software designs for computers were created, no one could fathom a hard drive approaching even 1TB, so limiting the logical block address (LBA) range to 2.1TB was thought to be more than adequate. As a result, operating systems, BIOS controllers, host interface drivers and device drivers have used the same basic limitation of 2.1TB.
Until recently, using a hard drive larger than about 2.1TB has been difficult from a technical perspective. Back in the early 1980s when many of the fundamental hardware and software designs for computers were created, no one could fathom a hard drive approaching even 1TB, so limiting the logical block address (LBA) range to 2.1TB was thought to be more than adequate. As a result, operating systems, BIOS controllers, host interface drivers and device drivers have used the same basic limitation of 2.1TB.
Newer versions of Windows (Windows Vista and Windows 7), when combined with a new BIOS called UEFI and when configured correctly, have the native capability of using hard drives larger than 2.1TB. The problem, however, is that UEFI BIOS systems are less prevalent and more expensive than legacy PC BIOS systems. Also, Windows XP systems still represent a sizable portion of the installed base. So what do you do if you want to use one of the new
high-capacity hard drives coming to market that exceeds this 2.1TB limit?
Solution to break the 2.1TB Barrier With Barracuda XT Hard Drives:
Seagate has broken the 2.1TB barrier by developing a creative solution which allows you to utilize all of your hard drive capacity over two or more partitions when the drive is larger than 2.1TB. The new Seagate® Barracuda® XT 3TB hard drive has been released(See another post: https://www.datarecoveryunion.com/seagate-barracuda-xt-3tb-desktop-hard-drive/), and it includes free access to our updated Seagate DiscWizard™ software. This newest version of the popular hard drive utility from Seagate now includes functionality that allows you to easily configure a virtual device driver to access all of your hard drive capacity.1 It’s simple, fast and free.
Step 1. Locate the Software.
If you purchase a Seagate® retail kit, DiscWizard™ software will be included on the CD that is packaged inside. Otherwise, you are welcome to download DiscWizard software from the Seagate website. You can find it easily starting here: www.seagate.com/beyond-2TB
Step 2. Prepare Your System.
Time to open up the system, mount the drive and attach the SATA cable. It’s really quite simple to do. Tens of thousands of people add new hard drives every day! If you need a few pointers, please review some of the internal drive installation tutorials and flash presentations available online at www.seagate.com/support. Remember to handle your new drive with care.
Step 3. Install DiscWizard™ Software.
Restart your Windows system. After it finishes its normal preliminary startup routine, install the DiscWizard software application. You’ll see a new icon on your Desktop that looks like this:
Step 4. Think About Your Plan, Start DiscWizard Software and Follow the Prompts.
Not everyone plans to use a drive the same way. You may be adding the new drive as secondary storage, or you may be migrating your old drive (Windows, applications, data, etc.) to your new drive. You may want to split the drive into drive letters. And on and on. DiscWizard software is a very versatile disk management utility—with easy-to-follow menu choices and questions; it will handle anything your system and OS will allow.
Step 5. A Few Words About Drives >2.1TB
As mentioned earlier, there are several capacity limitations that appear at 2.2TB. Any systems built before 2011 and using a drive greater than 2.1TB will need a device driver to access the terabytes above 2.1TB. DiscWizard software will automatically detect and offer to install the appropriate driver for your Windows OS and hardware (Windows 7, Visa or XP, 64- or 32-bit). The driver will mount the remainder capacity above 2.1TB as a new drive letter, usually D:. This new drive is also limited to a maximum of 2.1TB, so this will be repeated as necessary. A future 6.6TB drive will have three drive letters—C: managed by native Windows drivers; D: and E: drives managed by the DiscWizard driver.
The DiscWizard™ Extended Capacity Manager is intuitive and simple to use:
Step 6. Enjoy Your New Seagate Drive and Keep DiscWizard Software Installed
DiscWizard software provides continuing value during the life of your drive. In addition, you can use the software to make image backups of your computer that may be useful if problems arise with your system or data.