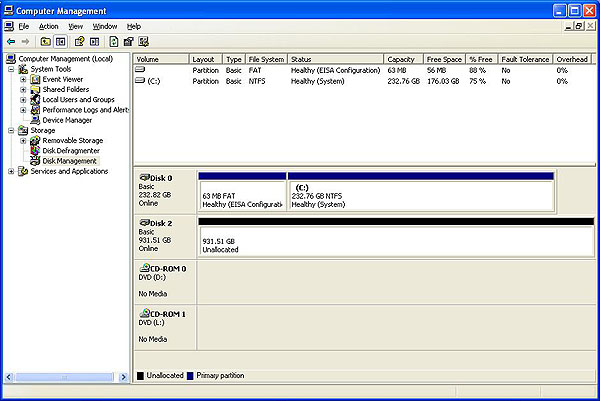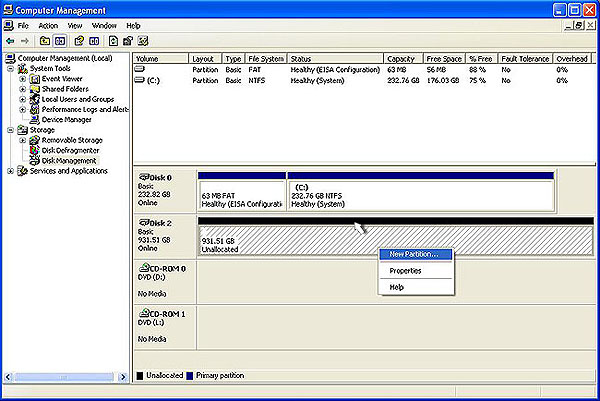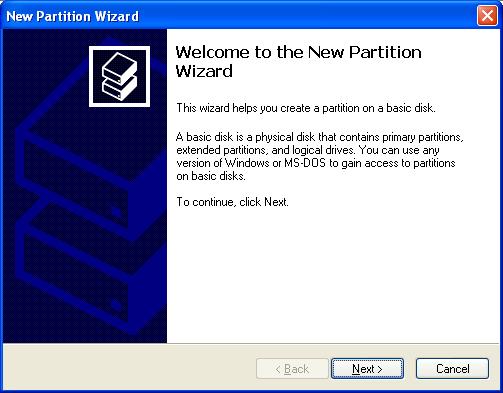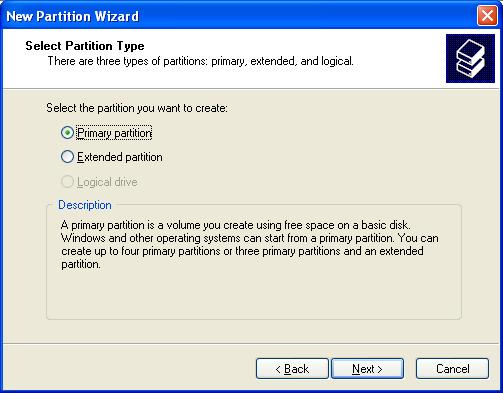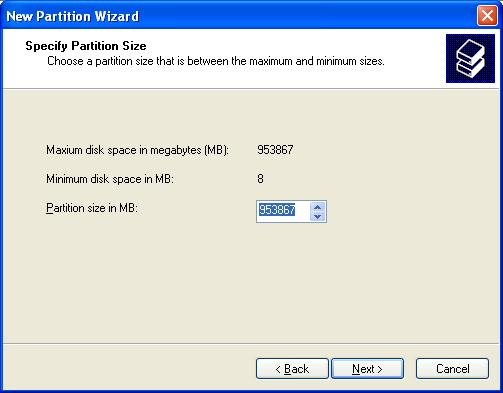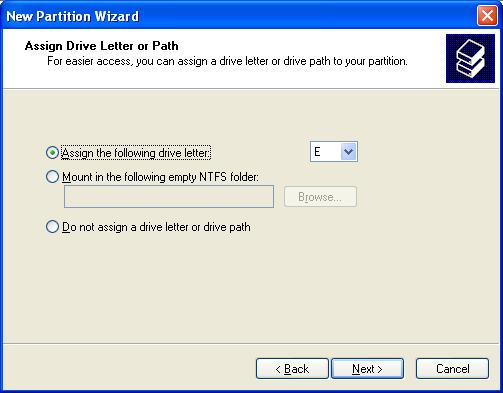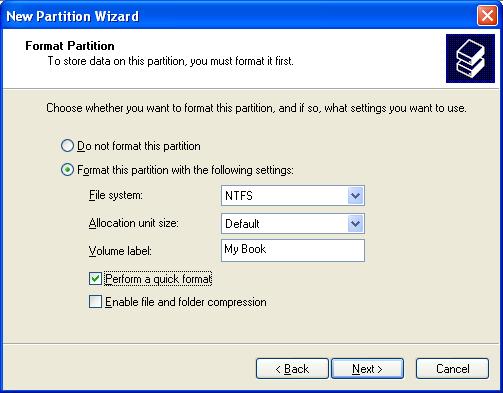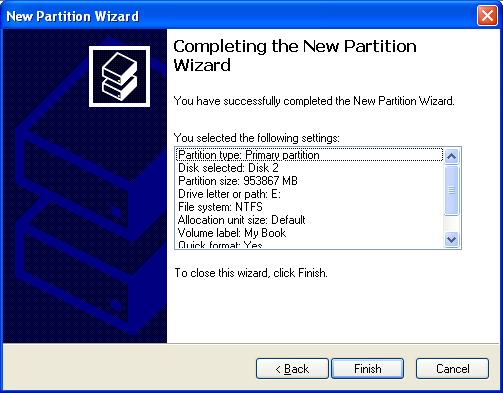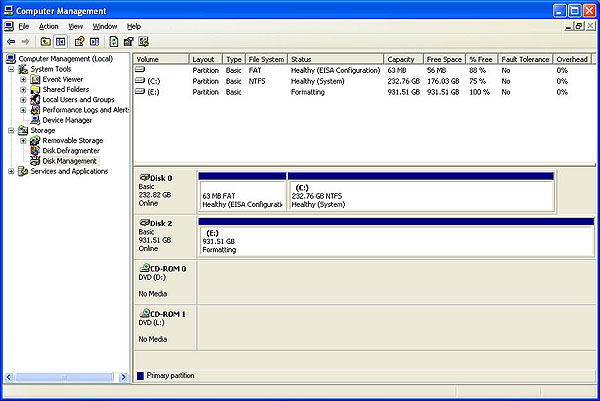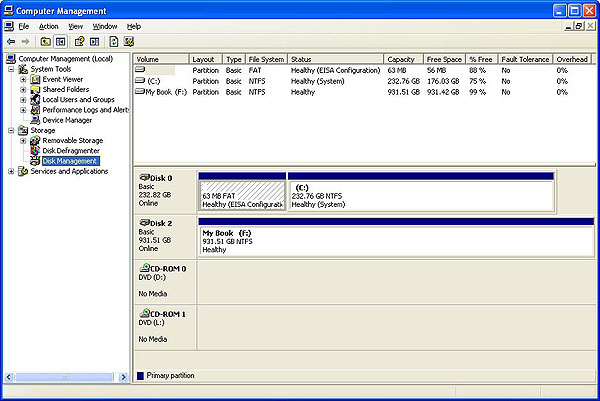How to use Disk Management to set up a Hard Drive
- Log on as administrator or as a member of the Administrators group.
- Click Start -> Run -> type compmgmt.msc -> click OK. Alternatively, right-click on the My Computer icon and select ‘Manage’.
- In the console tree, click Disk Management. The Disk Management window appears. Your disks and volumes appear in a graphical view and list view. To customize how you view your disks and volumes in the upper and lower panes of the window, point to Top or Bottom on the View menu, and then click the view that you want to use.
How to create a new partition or a new logical drive:
To create a new partition or logical drive on a basic disk:
- In the Disk Management window, complete one of the following procedures, and then continue to step 2:
- To create a new partition, right-click on the Unallocated space on the Basic disk where you want to create the partition, and then click New Partition.
- To create a new logical drive in an Extended partition, right-click on the free space on an Extended partition where you want to create the logical drive, and then click New Logical Drive.
- In the New Partition Wizard, then click Next.
- Click the type of partition that you want to create (either Primary partition, Extended partition, or Logical drive), and then click Next.
- Specify the size of the partition in the Partition size in MB box, and then click Next.
- Decide whether to manually assign a drive letter, let the system automatically enumerate the drive, or not assign a drive letter to the new partition or logical drive, and then click Next.
- Specify the formatting options you want to use (such as setting a drive label name) by using one of the following procedures:
- If you do not want to format the partition, click Do not format this partition, and then click Next.
- If you want to format the partition, click Format this partition with the following settings, and then complete the fields in the Format dialog box.
- Confirm that the options selected are correct, and then click Finish.
- You should be able to see the new drive listed under My Computer with the new drive letter assignment and the drive label name.