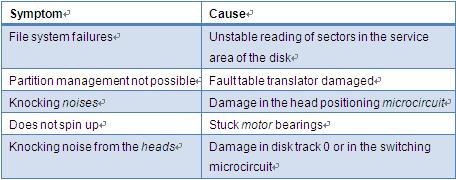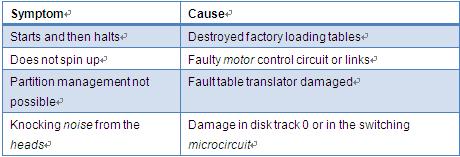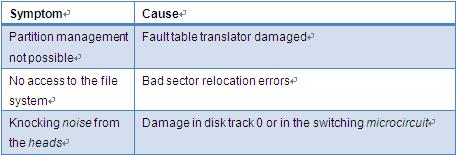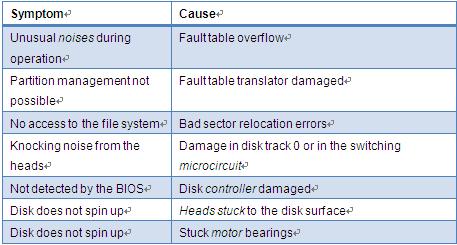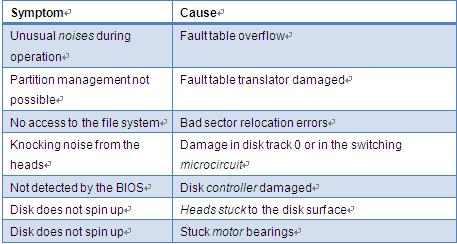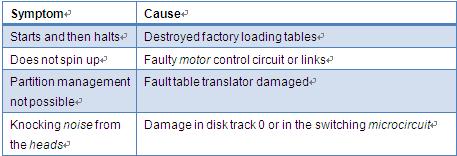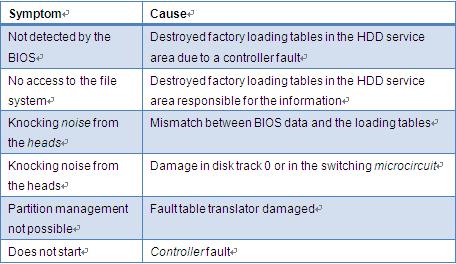Use External Hard Drive as an Internal Hard Drive
Hi guys. Hard drive prices as you all know have been hiked up terribly. Here in South Africa, internal hard drives 1Tb was R600 = $75. The world shortage caused the hard drives to skyrocket in price from R600 to R1800. That’s a $150 price increase!
Now down to business. I have an external hard drive. Samsung Story. 1TB. I would just like to know what the possibility is, to take the hard drive out of it’s enclosure, connecting it via a SATA port and using it as the internal hard drive. (booting windows, installing games and programs)
You should easily be able to do this, however, I would be careful when removing the case. A lot of them are made not to come off, so be careful not to damage the drive when removing the case. It should be a standard hard drive inside. You might want to make sure it’s out of warranty before opening the case though. Also, I don’t think the enclosure’s controller is doing anything funny with the data, but if it is, you may need to reformat the drive once it’s in your computer.
Use Internal Hard Drive as an External Hard Drive
It is easy and inexpensive to convert an internal hard drive to an external one. All you need is a hard drive enclosure that fits your existing internal hard drive. Hard drive enclosures are widely available at computer stores and online. Prices range from as little as five dollars for a basic one-drive USB 2.0 enclosure to over a hundred dollars for enclosures that hold multiple internal drives in RAID arrays with eSATA interfaces. You probably don’t need to spend more than $20 for a basic one-drive enclosure.
Removing a hard drive from a laptop or desktop is easy. Power down and unplug the computer. On most laptops, you’ll remove a plastic panel from the underside of the laptop with one or two small screws. Remove the drive by gently tugging it free from the connectors, and you’re done. On a desktop, open the system case, and locate the hard drive in its metal bay. Disconnect the power and data cables, remove the screws holding the drive in the bay, and slide it out. Just remember, you’re removing the hard drive, but NOT opening it up. Doing so will damage the sensitive internal components.
You do need to make sure you buy the right kind of drive enclosure kit, so it will be compatible with the drive you’ve removed from the desktop or laptop.
The first consideration is the size of your hard drive. Laptop drives are all 2.5 inches, while desktop drives are usually 3.5 inches. Determine the size of your internal hard drive and shop for a hard drive enclosure into which it fits. Note that 3.5 inch drives generally require an external power supply, while 2.5 inch drives can pull their power from the computer to which they connect.
The drive interface is another critical factor. Old hard drives may use an IDE interface. Many new drives use the speedier SATA interface. Make sure the enclosure you select supports your internal hard drive’s interface. If you have any confusion about the size or interface for your drive, just Google the name. For example, I have an old hard drive that I pulled from a defunct desktop computer. The markings on the drive say “WD Caviar 36400” so a quick search for that phrase tells me it’s a 6.4GB Western Digital, 3.5 inch, IDE drive.

Connecting the External Hard Drive to Your Computer
The connector on a hard drive enclosure is the means by which it is connected to your computer. USB 2.0 is a common connector because most computers support it. Firewire is another option if your computer has an available Firewire port. An eSATA connector is faster than USB 2.0 or Firewire, but relatively few computers and enclosures support eSATA at this time.
The enclosure box may be made of aluminum, plastic, or some other material. A box sporting LED indicators helps you observe drive activity. Other bells and whistles are optional.
Installing an internal drive is into an enclosure is easy. You may need a screwdriver, but no special tools are required. Just avoid static electricity and don’t force any connectors. If you are enclosing an IDE drive, make sure to set its master/slave jumpers to the positions recommended in the enclosure’s instructions. SATA drives do not require jumper settings.
Connect the enclosure’s interface cable to the internal hard drive’s interface connector. Plug the enclosure’s power cable into the drive. Fasten the drive into the enclosure with the fasteners provided. Close up the enclosure.
If necessary, plug in the external drive’s power cord. If you don’t need external power, just plug the connector cable into the appropriate USB, Firewire, or eSATA port on your computer. Mac and Windows computers should recognize the new drive automatically. It should appear in your drives list with its own drive letter. Copy a few files to and from the new drive to make sure everything is working. Then enjoy your new external hard drive!


 External hard drives are great way to back up your favourite photos, videos, music and work documents – especially as they can be stored separately, ensuring your important files remain safe should anything happen to your laptop or computer. If you’ve never bought an external hard drive before then there’s a few pointers here that may help to have on your shopping list before you go and make that final purchase.
External hard drives are great way to back up your favourite photos, videos, music and work documents – especially as they can be stored separately, ensuring your important files remain safe should anything happen to your laptop or computer. If you’ve never bought an external hard drive before then there’s a few pointers here that may help to have on your shopping list before you go and make that final purchase.
 Seagate is a popular brand of hard drive, both external hard drive and internal hard drive. Hard drives are versatile pieces of equipment that can be used as both portable or stationary mediums for storage. If you have an external hard drive that you want to convert into an internal hard drive, this can be accomplished easily using a screwdriver and some basic knowledge of the inner workings of a computer.
Seagate is a popular brand of hard drive, both external hard drive and internal hard drive. Hard drives are versatile pieces of equipment that can be used as both portable or stationary mediums for storage. If you have an external hard drive that you want to convert into an internal hard drive, this can be accomplished easily using a screwdriver and some basic knowledge of the inner workings of a computer.