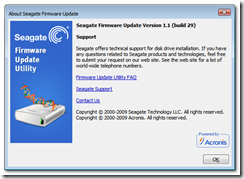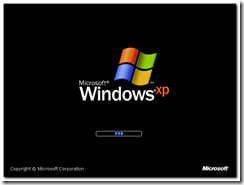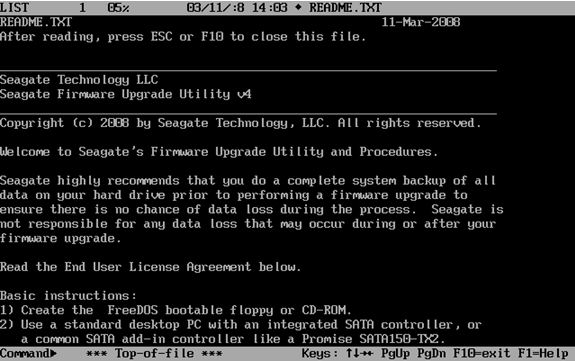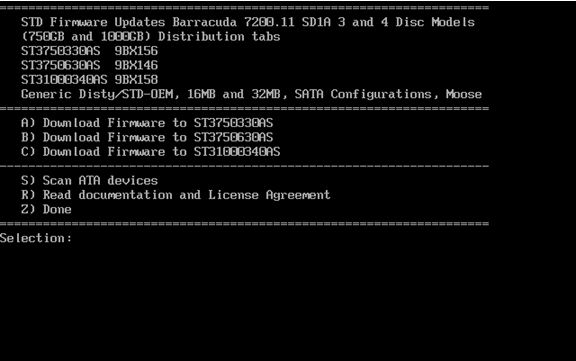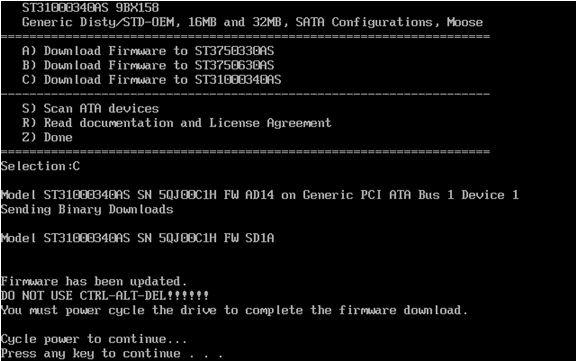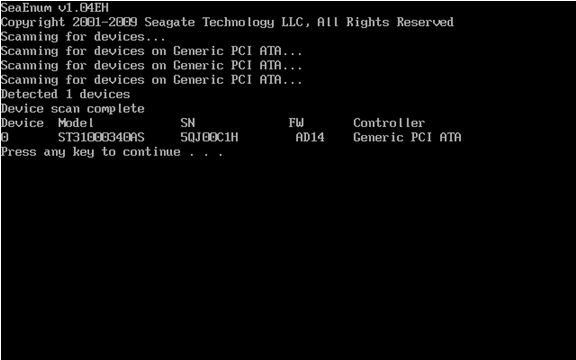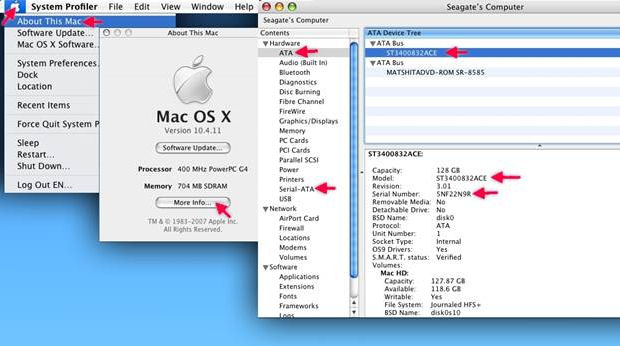This is a help post for seagate windows firmware update utility which may be downloaded from seagate firmware update pages.
Your drive is eligible for a firmware update?
 Seagate products are run by firmware. Having the latest firmware can improve performance and or reliability of your product. Seagate recommends applying new firmware to enhance the performance and or reliability of your drive.
Seagate products are run by firmware. Having the latest firmware can improve performance and or reliability of your product. Seagate recommends applying new firmware to enhance the performance and or reliability of your drive.
Like any software, firmware is improved over time and problems are also fixed. Every drive family has a couple of firmware releases during the life of the product. Please check in regularly to determine if new firmware is available for your drive.
If newer firmware is available for your drive, it will reflect the improvements we have engineered for the latest manufacturing. Firmware for legacy products will be the final release from manufacturing. Please note that Seagate does not offer details about specific firmware.
Until recently, firmware updates for typical desktop and laptop computers were difficult and somewhat risky. This situation, in part, was based on a lack of friendly firmware download tools and operating system limitations. This situation has improved and Seagate now offers firmware updates as a routine matter for the general support of your Seagate drive.
Note: If you are troubleshooting a system or OS problem, you should not consider firmware updates until after exploring more typical troubleshooting steps like file system error checking and anti-virus scanning.
Firmware update step by step
1) Choose from the list of languages. The screens in Windows will be translated to your selection. When the application restarts in DOS, the language will be in English.

(Click to expand.)
2) Welcome screen.
Be sure inspect the title, which gives a description of what products and firmware versions are supported by this package. This screen contains an important warning to remind you to back up your system.

(Click to expand.)
3) End User License Agreement

(Click to expand.)
4) Very important instructions and warnings. Again, they are:
DO NOT run this firmware update on RAID systems.
DO NOT turn the power off during the firmware update procedure.
BEFORE YOU BEGIN:
- Make sure you have backed up all of your important files and critical data to some other storage media.
- Save any work in progress.
- Close all other open applications.
- Disconnect all external storage devices.
Windows will shut down and your system will reboot. You will see a new boot message “Starting Seagate Loader…” and “Starting Seagate Firmware Update Utility…”
Do not interrupt this procedure.

(Click to expand.)
5) About screen

(Click to expand.)
6) Windows will shut down and the system will reboot.

(Click to expand.)
7) These are the first screens you will see after the reboot.
DO NOT INTERRUPT this procedure!


(Click to expand.)
8) The SeaEnum utility will scan your system for hard disk drives and display the Model Number, Serial Number and current Firmware Revision for each drive.

(Click to expand.)
Try the Seagate Drive Detect utility if you want to see this information while in Windows.
9) The Firmware Update Utility runs from DOS to load the new firmware on your disk drive. This utility will upgrade the firmware on your Seagate disk drive if the drive model and the current firmware are compatible with this update.
This process may take a few minutes. Afterwards, the utility will exit and reboot. If the software is unable to automatically reboot system, you may restart the system yourself.

(Click to expand.)
Besides the “Sending data” firmware download message, other common messages are:
- Firmware Already Updated! Will not download firmware. – The current version on the disk drive matches the version supplied in this update.
- Model Matched, No Firmware Matched! Will not download firmware. – Even though the model is a match, the current version on the disk is not compatible with the version supplied in this update.
- No Model Matched! Will not download firmware.
- Wrong Model, or Not a Seagate drive.
If the software determines that the update should not be run, the utility will exit and reboot back to Windows.
10) Windows starting to load.


(Click to expand.)
Finished!
Related Link: Firmware Download Base

 As we know, firmware damage is the main reason which causes the hard disk data lose. When we encounter this problem, we should rebuild the firmware first. By this time, we need some professional tools, such as PC3000. (About the PC3000 tool). With the professional tools, we also need to find the matching firmware, so I made this searching tool as below:
As we know, firmware damage is the main reason which causes the hard disk data lose. When we encounter this problem, we should rebuild the firmware first. By this time, we need some professional tools, such as PC3000. (About the PC3000 tool). With the professional tools, we also need to find the matching firmware, so I made this searching tool as below: