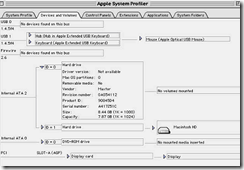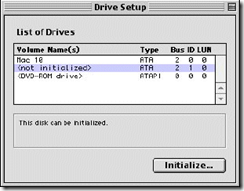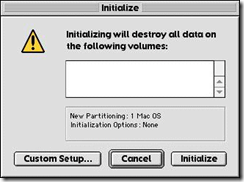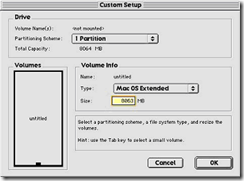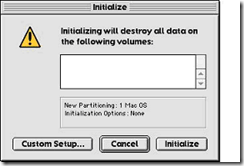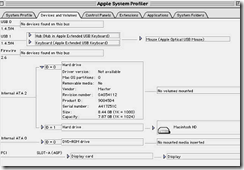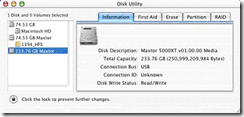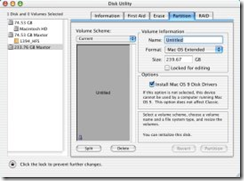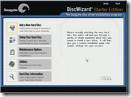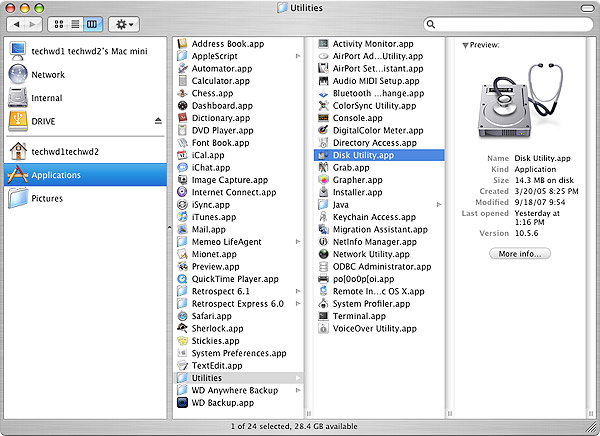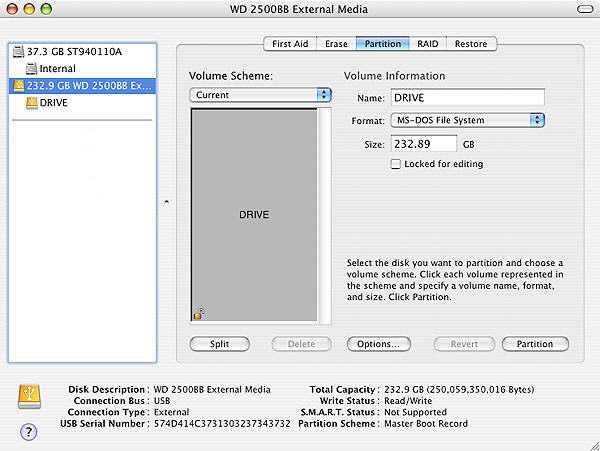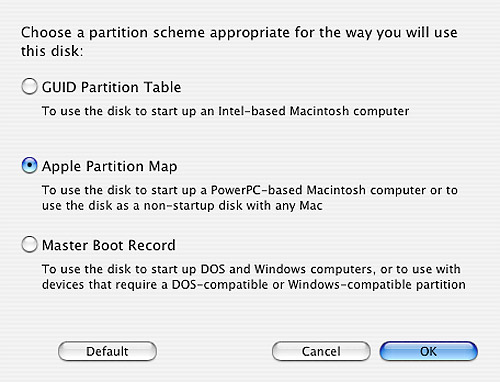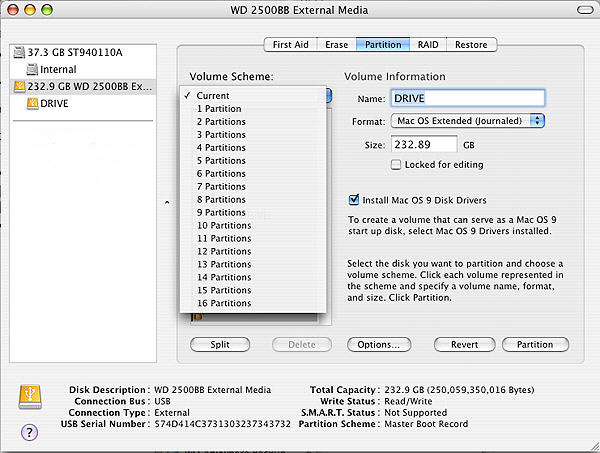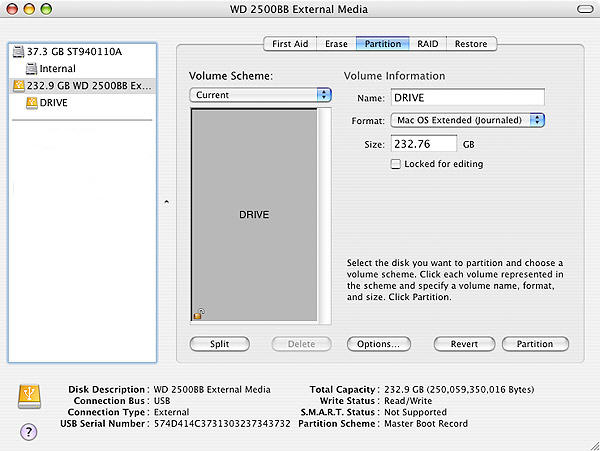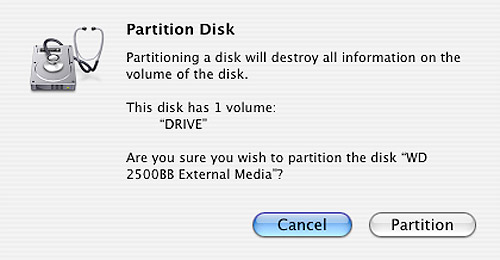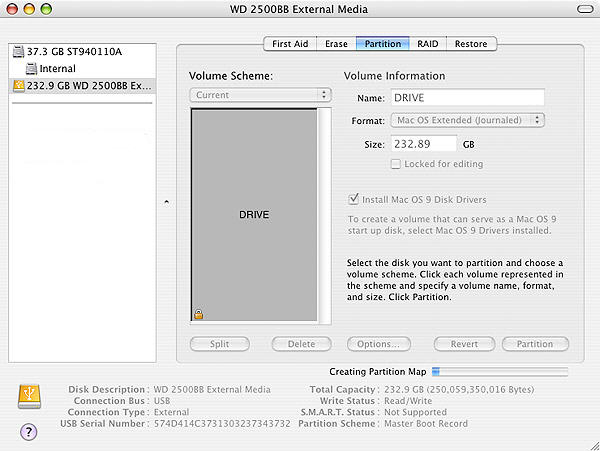STEP ONE
STEP ONE
You first need to decide what operating system you intend to load after formatting the hard drive. It is best and easiest to use a boot disk for that Operating System, such as MS Dos6.2 or Windows95b or Windows98SE. You will need the proper Windows95/98 boot disk in order to load the these operating systems on the computer, else it will reject loading due to the wrong Operating System on the computer.
STEP TWO
Insert your boot disk in the floppy drive and start the computer. Once the system has completed booting and an A: prompt appears we are ready to start.
Type: format C: /s [press Enter]
This statement tells the system to format your “C” drive and when it is finished to copy the system files to the drive, (the /s switch for ‘System’). You can format a different drive this way by using a different drive letter.
Format should display: WARNING, ALL DATA ON
NON-REMOVABLE DISK DRIVE C: WILL BE LOST!
Proceed with Format (Y/N)? Type [Y] [Press ENTER]
Your screen should display the size of your drive and a countdown in percentage of formatting completed. Depending on your computer’s speed and the size of the drive it can take from a few minutes to over 15minutes.
STEP THREE
When it reaches 100% complete, you will see a new message:
FORMAT COMPLETE. SYSTEM TRANSFERRED.
This indicates that the files required to boot your computer from the hard drive have been copied from the floppy to the hard drive. The computer can now boot from the hard drive without a boot disk in the floppy drive.
You will see one last message:
Volume label (11 characters, ENTER for none)?
Type anything you like or leave it blank – [Press ENTER]
You can now begin to load your Operating System.
Special Note:
You may receive the error message:
“insufficient memory to load system files”
This is caused by the lack of a memory manager loaded at boot and your PC can only access the first 1mg of ram memory. There are two possible solutions:
1) Omit the /s switch when formatting. This is done by typing this:
FORMAT C: [press enter]
Then when the format is complete, manually add the system files to your hard drive by using this command:
SYS C: [press enter]
2) You will need to load a memory manager in order to overcome this issue. Not knowing what operating system boot disk you are using is an issue here. However, Windows98 boot disks load a memory manager, so let us assume it is either Windows95 or earlier.
You need to add the file HIMEM.SYS to your boot disk and then modify your Config.sys file on the boot disk.
Download Himem Here
and add this line in the Config.sys, (make this the first line):
DEVICE=himem.sys
Now, reboot your computer with the boot disk and it should work fine.
You will find that the boot disks we offer for download are all configured with a Memory manager and contain the file: HIMEM.SYS

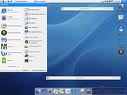 To low-level format a hard drive using Drive Setup, follow these steps:
To low-level format a hard drive using Drive Setup, follow these steps: