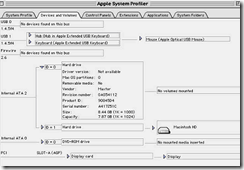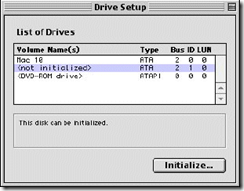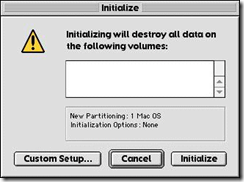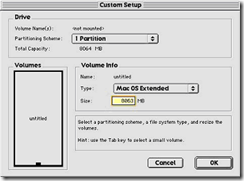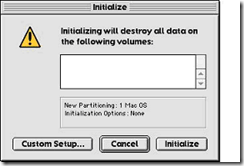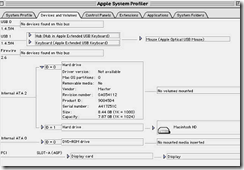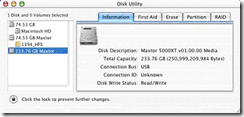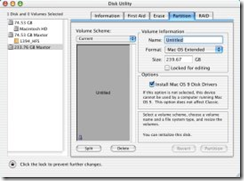How To Format a Hard Drive?
I just sold my western digital caviar blue 500gb and I want to know how to clear everything off of it using the same computer its in now? Any recommended programs?
Formatting a PC (really formatting a hard drive or hard disk) in a Windows environment is a pretty easy operation, while formatting at boot with a floppy or CD / DVD, is more involved.

Format a Secondary Hard Drive
Formatting a secondary hard drive can happen from within Windows. Anything that is stored on the Windows drive (the “C:” drive) can remain, though it’s always a good idea to back up (remember that previous section?).
Open up My Computer, from either the desktop or the Start menu. Look for your drive in the list. If it’s the C: drive, you’ll need to move on to the next section. If it’s a CD or DVD drive, or a removable drive, the directions may be different.
Find the secondary hard drive and right-click. Choose the Format option and follow the directions. If there are additional partitions on the drive, you’ll need to first remove them before formatting. A partition separates a physical hard drive into multiple virtual drives.
Like any formatting, you will lose anything on the drive, including all partitions. Make sure you understand what files are on a drive before formatting.
Format Your Main Drive
Since you’ll be deleting your current Windows installation, you are unable to format from within Windows. Intead, you will boot up your computer from the Windows CD.
Turn on your computer and look for options to boot from the CD. There will usually be a message telling you to press a function key. Consult your PC manual if you have trouble booting from the CD.
You’ll feel like you’re being welcomed to DOS, with simple text on the screen. You can use the arrow keys to make your selections. The first thing you’ll need to do is delete any partitions. A partition separates a physical hard drive into multiple virtual drives.
Highlight the “C:” drive with the arrow keys, type “D” to delete, then confirm with the “L” key. Now you’ll no longer see any partitions and instead see unpartitioned space. Highlight this section and press the “C” key to create a new partition, which is where you will install Windows. Give it the maximum amount of space (unless you have the need for multiple partitions, which you probably do not).
To install Windows, select your newly created partition and press enter. You’ll want to format the hard drive as NTFS, but don’t choose the quick option (might as well go all the way here).
At this point, the drive will be formatted and then Windows will install. It will take a long time, but you’ll need to check in on it several times to enter information or reboot.
Once Windows is installed, the harder part will be getting everything set up the way you want it. You’ll need to install drivers, programs, and recover the backup of your personal files. Of course, the good news is that you’ll be doing it from a computer that is as fast as it will ever be.