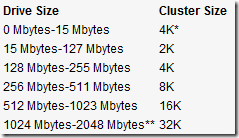Same data takes more space on larger hard drive
Why does the data from my old, smaller hard drive take up more space on my new, larger hard drive?
This is a limitation of your operating system, not of your hard drive.
In operating systems using a File Allocation Table ( FAT ) architecture, a “cluster” or “allocation unit” is the smallest unit of storage space required for data written to a drive. There are limitations to how many clusters a hard drive can be broken down into. “Slack space” is the difference in empty bytes of the space that is allocated in clusters minus the actual size of the data files.
The size of the cluster is determined by the capacity defined for the logical drive during partitioning. Using a larger partition means the operating system increases the smallest unit of storage space required for data written to a drive. In systems where many small files exist, more space is given away in slack space. Usually, when data is transferred from a small drive to a larger one (with a larger working cluster size ), the net space required will be larger than the original. On rare occasions, where the difference in capacity is small but the upgrade uses a larger cluster size and the original drive was out of disk space using lots of small files, there may not be enough room on the new drive! Fortunately, this doesn’t happen too often.
This is one of those areas where past decisions limit today’s capabilities. When computers were designed, decisions were made using projections based on the needs of the customer and the technology that would be available “in the future”. As with many such predictions, the reality of our technological advances far surpasses the vision of those who set the standards. In other words, we are a lot smarter than we thought we would be!
The following analogy illustrates how cluster size and slack space work:
If the drive has a cluster size of 2K and a 3K file is written to the drive, 2 clusters are used and there is 1K of slack (or lost) space. If that same 3K file is written to a drive whose cluster size is 8K, only 1 cluster is used, but the slack space is 5K. If the 3K file is written to a drive whose cluster size is 32K then 29K of space would be lost!
This is where partitioning comes into play. When you drop the partition size below a certain Megabyte size, the cluster size drops also:
*Note: Uses a 12-bit FAT, all others use a 16-bit FAT.
**Note: Another DOS limitation is 2Gbytes per partition or logical drive.
There are several ways to partition a drive. The most common method is to create one large partition. That works fine, but as hard drives get larger, doing so can limit the usable space on the drive. You need to decide whether or not to partition the drive at 100% or to split the drive into extended and logical drives.
Which option is best for you? Check out the following example: A customer running programs that create a lot of small files should partition the drive for the smaller cluster size. A customer running a program that creates a few very large files, should be fine with a single large partition. If you are still unsure which option is best for you, we recommend one large partition.
Interested in seeing the cluster size on your hard drive? Run CHKDSK on your hard drive. Locate the line that states “xxxx bytes in each allocation unit.” That’s DOS-eze for saying “cluster size.” If you have multiple partitions or multiple hard drives, you will need to specify CHKDSK C: or D:, etc.
For more detailed information on DOS cluster size and slack space refer to the DOS manual that accompanied your original DOS diskettes or search the Microsoft knowledge base at http://www.microsoft.com/.