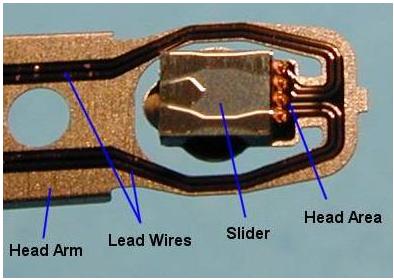Data Recovery: Just Do It!
 Read the following tips on how to diagnose your hard drive crash and determine which recovery options are available to you. Differing causes of drive failure require differing solutions.
Read the following tips on how to diagnose your hard drive crash and determine which recovery options are available to you. Differing causes of drive failure require differing solutions.
To find out if your drive is suffering from a physical crash or software problems, look at the lights on your hard drive. If there’s no light activity at all, or if you don’t hear or feel the disk spin inside or hear strange buzzing or different sounds than normal inside the casing, your disk crash is, in all probability, due to physical problems.
Option I: Hard Drive Boots
If you are still able to boot up your system, try booting from your recovery disk.
Many PC packages come with a disk recovery system. If you are able to boot from your recovery disk, click the START button on Windows and go on command line mode. Try running chkdisk or defrag to see if this fixes your hard drive. Oftentimes, formatting problems and disk fragmentation leads to drive crashes/corrupted disks.
After you have defragged your problematic drive, run your antivirus program and see if it cleans out any viruses. In many situations, viruses can corrupt your operating system or key drivers leading to system crashes. See if this takes care of the problem.
If your data is located in undamaged folders, copy them onto a CD or USB drive and make a list of all your applications. Make sure you know where to download your applications or where you stored the original copy.
If you cannot find your data, or it was stored in a corrupted location, don’t panic! To recover your data, try one of the many data recovery softwares available on the Internet today. These software packages help you restore your disk partitions, folder structure, or even recreate folders so you can find and recover your data.
If you cannot recover your data with data recovery software, skip to options III. Make sure to exhaust all your options before you go and seek professional help since professional data recovery assistance can come with a hefty price tag.
Once you have your data and your applications ready for reinstallation, “wipe” your disk and reinstall your OS. Make sure that your OS is patched with all its current updates.
Option II: Hard drive doesn’t boot but the drive still has blinking lights.
In this situation, plug in a spare working hard drive into a USB port or on a vacant controller slot on your motherboard. In the case of inserting a new master drive into your desktop PC’s chassis, make sure you rearrange the controller jumper on the main board so that it recognizes the new master / slave settings of your hard drives. Upon boot up, get into the boot settings of your computer and set up the new drive as the MASTER and the non-booting drive as the SLAVE.
Once you’ve booted, run your recovery disk and run chckdisk/fdisk and defrag on your slave disk. Follow the rest of the steps and options outlined in Option I above.
Option III: Hard drive is physically damaged!
If your drive has physically crashed, you may still be able to recover your data, even if physical damage has occurred.
Physical hard drive damage usually involves problems with the disk motor or the disk reading head is physically misaligned and fails to work. Sadly, physical damage often means that some of your data might be permanently lost. Just because your hard drive has suffered physical damage, don’t automatically assume that the only solution left is to go seek professional help. Try the tips below first before seeking professional data recovery.
Can you still boot but your PC is really slow? If this is the case, install and use data recovery software to isolate your data and load it onto a storage device like a USB stick. Once you have archived your data and make an inventory of your installed applications, take out the drive and replace it with a new drive.
Does your hard drive make a weird noise? Strange noises are indicative of hardware problems. However, if your drive still works regardless of the noise, install and use data recovery software to find and move your data before you replace your drive.
If none of the options above don’t apply, it is time to seek professional data recovery assistance. Professional data recovery services are not cheap. The cost goes up based on the amount of data you want recovered. Since this situation involves the outlay of substantial amounts of money, here’re some tips to help you select the right data recovery company.
Tips for finding the right data recovery companies:
- Do a search for data recovery on the Internet. See if there are existing unbiased reviews of your service provider. Avoid services that have too many negative comments from many differing sources.
- Check your online business better bureau to see if the company you are considering is a member in good standing or have some complaints against it.
- Ask the company if they have any guarantees. Legitimate data recovery companies DO NOT give guarantees as to how much data they can recover. It is okay if they give estimates. However, it is suspicious if they give out guarantees.
- Ask if you can pay by credit card. Credit card payments give you some measure of protection because you can chargeback your card if the data recovery service turned out to be a rip off.
- Get a clear idea of WHEN you will get results. Many companies drag out results over several weeks. Make sure you see eye to eye with the service provider regarding deliverables and timelines.
In closing, a hard drive crash, as traumatic as it can be, is not a death sentence. Make sure you are aware of your do it yourself and professional data recovery options. Keep the options above so you can save time and money. One final note: always remember to back your data up either yourself or by using a data backup software. Do it early. Do it often. Just Do It!