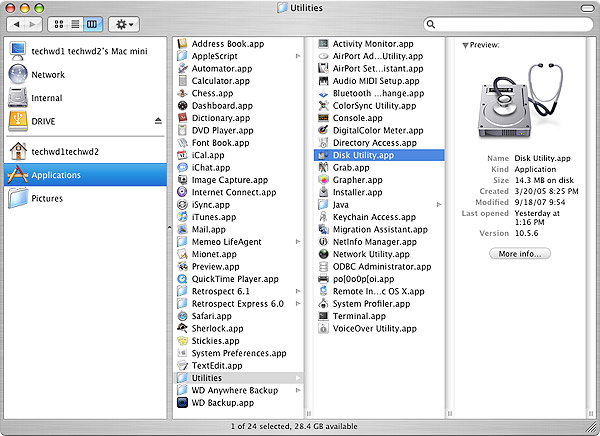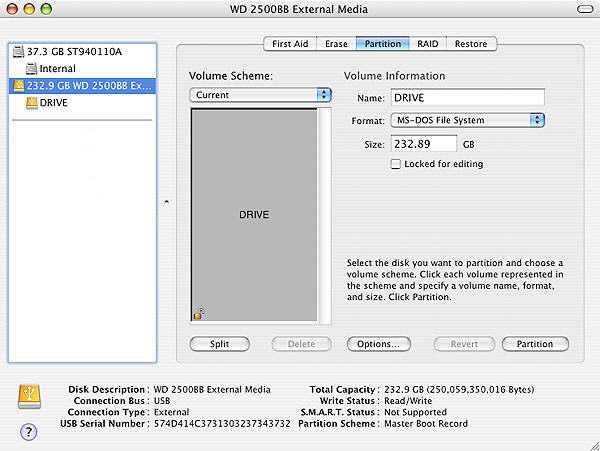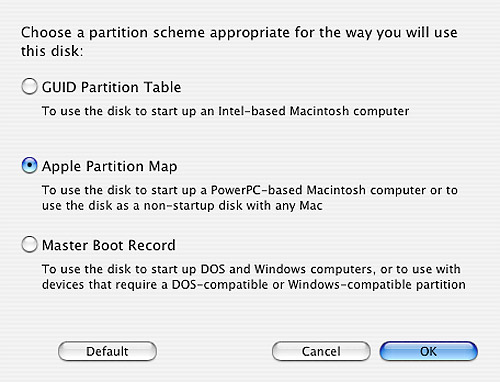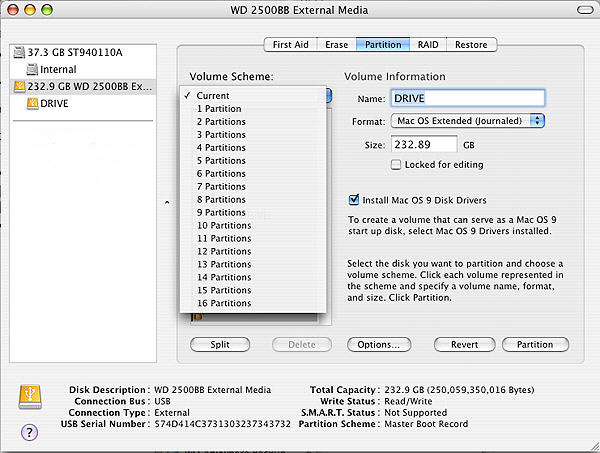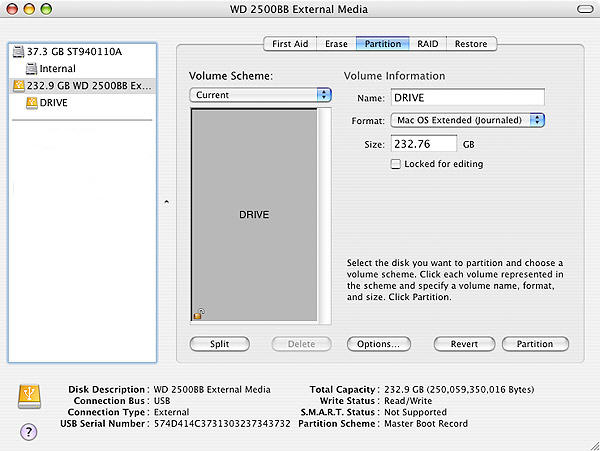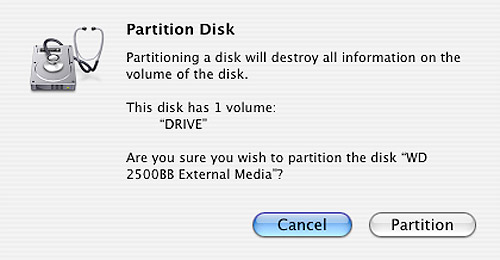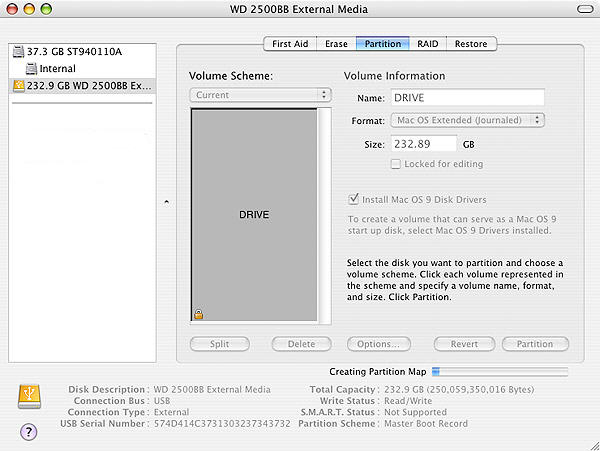How to use FDISK to partition a Hard Drive?
 Using FDISK to create a Primary Partition
Using FDISK to create a Primary Partition
1. Go to an MS-DOS prompt or use a Boot Floppy.
2. Enter -> fdisk
3. Answer the question for large disk support (Y=FAT32 N=FAT)
4. If option 5 exist then you have more than 1 drive attached to your system.
• You need to determine, which drive you are going to partition.
• Enter option 5 and look at your options. It will show you the Drive number and the drive letter associated with it.
• Enter the drive number you wish to select.
• Just a note if you have a Primary Master and a Primary Slave, then the Primary Master will be Drive 1 and the Primary Slave will be Drive 2.
5. Enter Option 4 to “Display Partition Information” to confirm the drive your working with and that there are currently no partitions. If you already have a Primary Master, then you will need to delete it first. (Make sure you save your data first with a proper backup.)
6. Enter option 1 to “Create DOS partition or Logical DOS Drive”.
7. Enter option 1 to “Create Primary DOS Partition”.
8. you will be asked to “Enter Partition size in MBytes or percent of disk space
At this point the drive is ready to be formatted.
If you set this drive up as an additional drive to your existing OS, then you can boot into that OS and begin using the drive.
If this will become a Windows boot disk, you can now start your Windows installation.
Considerations
- •Most functions in
FDISK
- are catastrophic. Make sure to backup your data first.
- •There are two types of Partitions.
- 1. Primary.
- 2. Extended.
- •
Primary Partition.
- 1. Is a boot partition where the Operating System will reside or can also be used for user data.
- 2. Each Primary Partition is given a unique Drive Letter assignment. (C:)
- •
Extended Partition.
- 1. Each Extended Partition can have one or more Logical Drive(s) within the Extended Partition.
- 2. Each Logical Drive is is given a unique Drive Letter assignment. (D:)
- • Hard Drive number.
- 1. Windows classifies Hard Drives as Disk Drive 1 through Disk drive n.
- •IDE Drives are scanned in the following order and given a number of 1 through n.
- 1. Primary Master.
- 2. Primary Slave.
- 3. Secondary Master.
- 4. Secondary Slave.
- 5. Tertiary Master.
- 6. Tertiary Slave.
- 7. Quantanary Master.
- 8. Quantanary Slave.
- • SCSI Drives are scanned from SCSI ID 0 through 16 and given a number of 1 through nn.
- • After entering the FDISK command, you will get a prompt, asking if you want large disk support.
- 1. If you reply Y (YES), then you will setup FAT32 partitions.
- 2. If you reply N (NO), then you will setup FAT (FAT16) partitions, that have a maximum of 2g.
- 3. If you did not receive this prompt then your fdisk command may be from Windows 95 (950A) and you should obtain a newer copy.