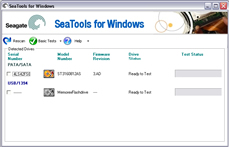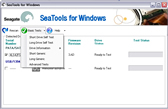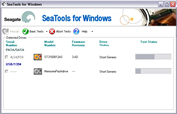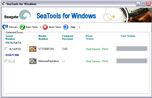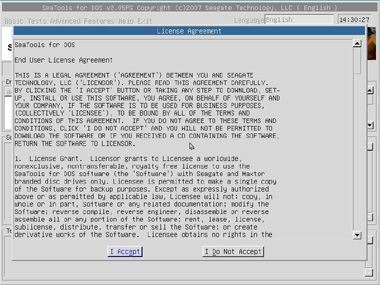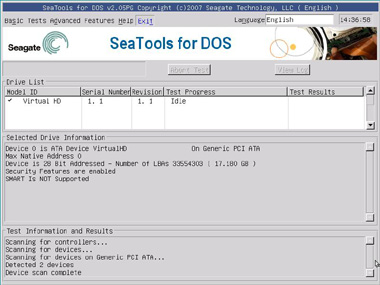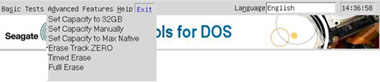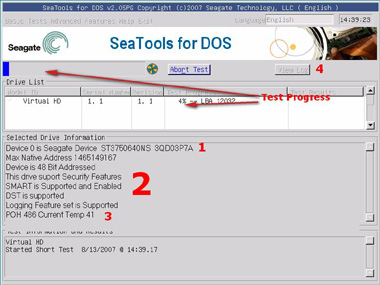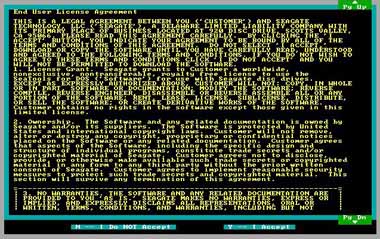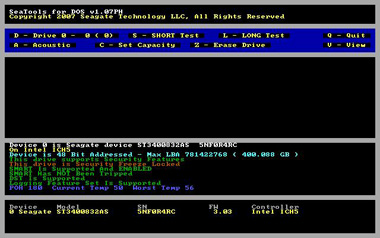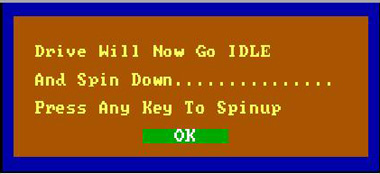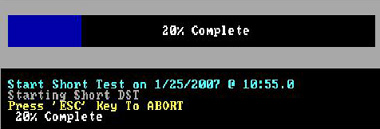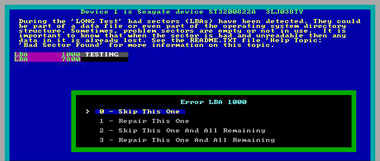How to use SeaTools for Windows
![]() This post describes how to run SeaTools for Windows and provides some comprehensive advice about using the test to assist in troubleshooting.
This post describes how to run SeaTools for Windows and provides some comprehensive advice about using the test to assist in troubleshooting.
First: Download and install SeaTools.
Launch SeaTools by following these steps once it is installed:
- Click on Start.
- Select Programs.
- Select Seagate.
- Select SeaTools for Windows.
A. Prepare the System
- Isolate SeaTools – close all other applications before running a hard disc diagnostic. The main reason for this is to keep the drive focused on SeaTools as much as possible. Otherwise, Windows will continue to give the disc drive commands to access data for the needs of the other applications. When that happens, SeaTools will temporarily suspend its current progress while the drive is busy. This is harmless to the drive and a routine condition of use; however, it causes the SeaTools tests to take much longer time to complete.
- SeaTools’ Drive Identification – External drives that connect to the system through USB, 1394 Firewire or eSATA do not have the same background activity as the Internal drive. Internal drives are identified as PATA (Parallel ATA or IDE), SATA (Serial ATA), SCSI or SAS (Serial-Attached SCSI). Most desktop and notebook systems have one SATA or PATA internal drive.
- Keep the computer fully powered on – Power management controls may need to be suspended while doing very long tests. A complete drive scan may take a few hours to complete. The drive is working on its own at these times and the system may decide it should go into Stand By or Hibernate modes. Windows XP Control Panel Power Options has a setting “Turn off hard disks” and should be set to “Never” during the test.
- Plug in your notebook computer – Notebook systems should not run the long tests using just battery power. These tests are disc-intensive and will draw more current than a typical usage profile. Be sure to connect the AC adapter to ensure adequate power during the tests.
B. Select the Drives to Test
After SeaTools loads, the screen will list the different storage devices in your system. Select the drive you would like to test by making a check mark in the box next to the drive information. This screen also displays information about the drives such as the Model Number and Serial Number. Seagate model numbers begin with the letters “ST“. Seagate serial numbers are alphanumeric and eight characters long.
However, Seatools for Windows often displays the serial number and even the model number of the internal drive inside the external case, and these numbers do not correspond to the numbers that Seagate assigns to the external unit as a whole.
Seagate and Maxtor drives models are given a gold drive icon. Non-Seagate drives have a silver drive icon.
You may select more than one drive at a time to test them simultaneously.
C. Select the Tests to Run
A menu of the possible diagnostic tests is shown. All Basic Tests are data safe, read-only tests. Select the tests that you would like to perform. The test will begin immediately.
These tests include:
- Short Drive Self Test (20 to 90 seconds long)
- Long Drive Self Test (may take up to 4 hours, progress in 10% increments)
- Drive Information
- Short Generic
- Long Generic (progress in 1% increments)
When you launch the “Short Drive Self Test” (DST) most drives will run a thorough diagnostic routine that is built in to the hard drive’s firmware. DST is completely data safe.
The “Short Drive Self Test” is adequate for most situations. Consider running the long Generic or long DST test, which reads each sector on the drive if you need a more comprehensive test.
The long tests will take time to complete. Because the long tests read every sector on the drive, the amount of time required will depend on the speed and capacity of the disc drive. The highest capacity drives often take 2 to 4 hours to complete. During the “Long Drive Self Test” progress is reported in 10% increments only. On large drives, 10% progress may take as much as 15 minutes. The apparent lack of activity often gives the impression that the drive or software has stopped responding. Please do not abort the Long Drive Self Test unless an adequate length of time has elapsed to complete the first 10%. Unfortunately, this 10% granularity is an industry standard.
D. Aborting the Diagnostics
The SeaTools performs a data-safe test of the selected hard disc drive or device for possible malfunctions. Long tests may be aborted at any time. Select the Abort Tests icon from the menu bar.
You can abort the test at any time without harming the drive, although the drive will not be fully tested if the test is aborted.
E. Summary of Results
Upon completion of running the diagnostics, a log for each drive is saved to the RAM drive.
The following conditions may apply:
- Passed
- Failed
- Aborted
More often than not, SeaTools for Windows will test with a PASS status. SeaTools for Windows is a useful testing tool to eliminate the hard disc drive as the source or physical cause of some system problem.
A drive can be perfectly healthy but be holding corrupted data. If this is the case, you can attempt to repair the data. If it fails, then the data needs to be re-installed or re-saved.
Bad sectors (LBAs) may be detected during the test. The test will halt with a Fail status. If you are testing an internal PATA (IDE) or SATA disc drive, in this case, we recommend that you run the Long Test in the bootable version, SeaTools for DOS, which has the ability to repair sectors in most cases. Checkdisk can repair bad sectors.
If this software indicates a FAIL test status and you are testing an external hard drive, which uses a USB or 1394 type of bus connection, you should consider checking the warranty status of your device. You can check the warranty status for Seagate products at the Seagate Warranty Services Page website. You will need to write down the serial number for the drive you intend to check.
Please remember that Seatools for Windows often displays the serial number and even the model number of the internal drive inside the external case, and these numbers do not correspond to the numbers that Seagate assigns to the external unit as a whole. See the drive label for the serial number.